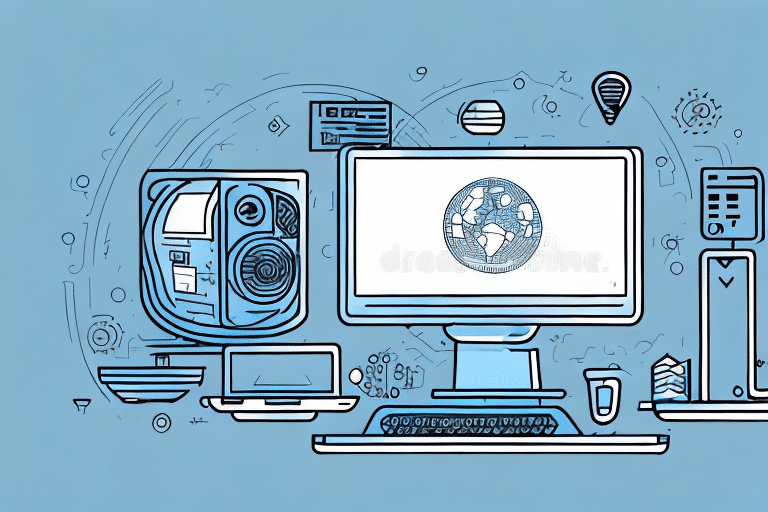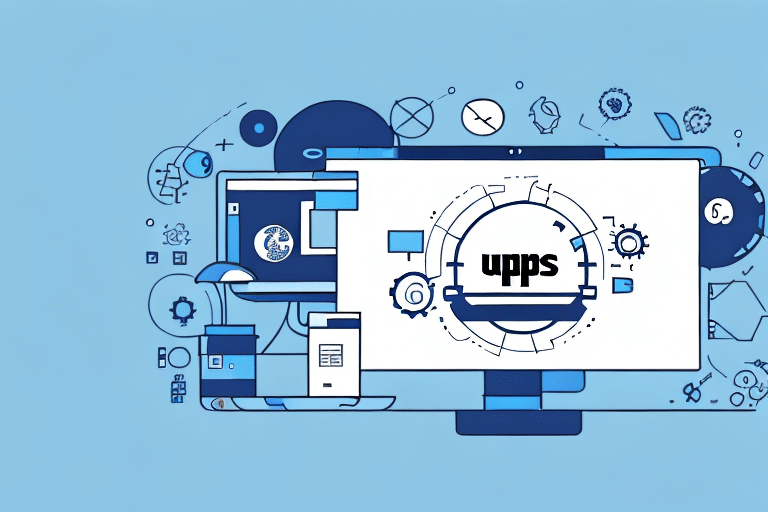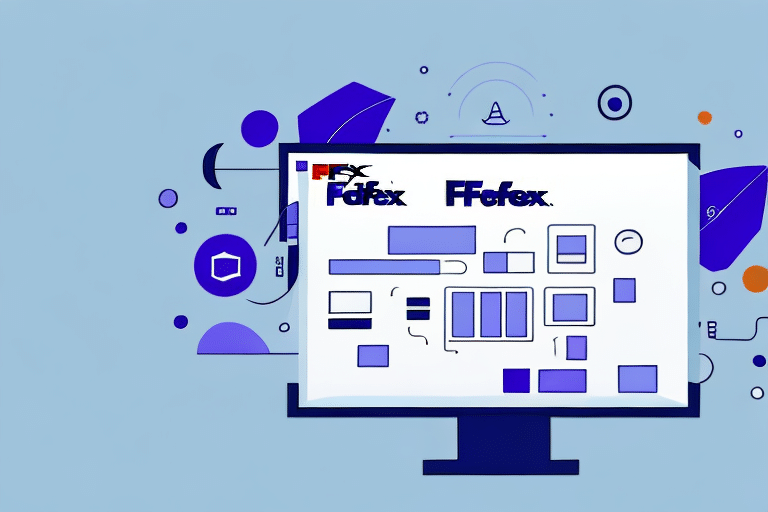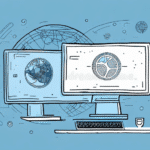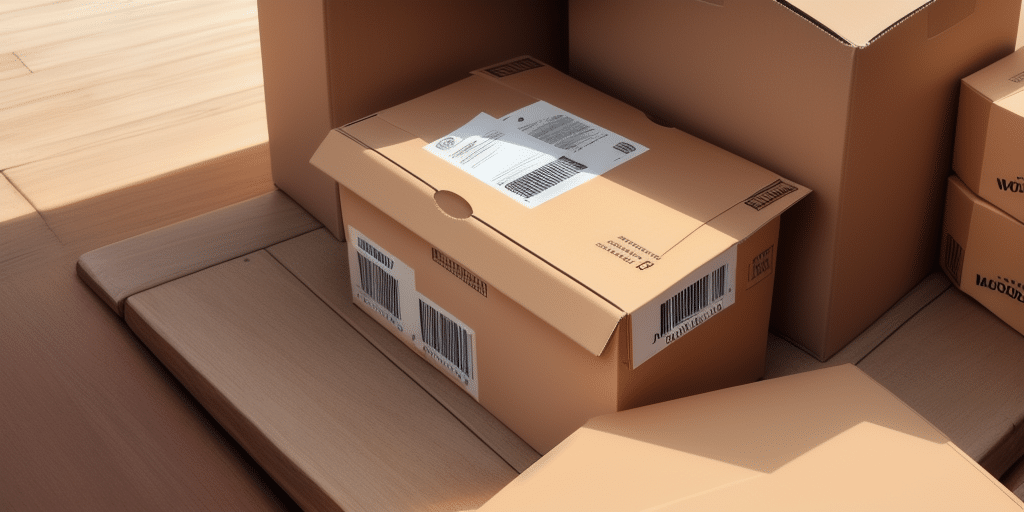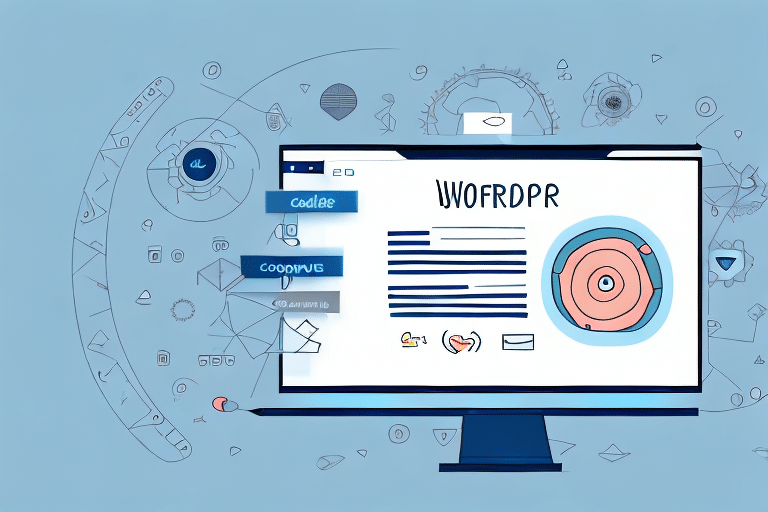How to Install UPS WorldShip on Modern Windows Admin Stations
If your business regularly ships packages, installing UPS WorldShip on your Windows admin stations can greatly enhance your shipping efficiency. This powerful software offers features such as label printing, shipment tracking, and order management, all designed to streamline your shipping processes. In this article, we provide a step-by-step guide on how to install UPS WorldShip on compatible Windows systems.
Understanding the System Requirements for UPS WorldShip Installation
Before beginning the installation process, ensure that your computer meets the system requirements for UPS WorldShip. Visit the official UPS website to view the detailed list of requirements. Key requirements typically include:
- Operating System: Windows 10 or later
- Processor: Intel Pentium 4 or higher
- RAM: Minimum 2 GB
- Hard Drive: At least 2 GB of free space
- Internet Connection: Required for activation and updates
Additionally, ensure your operating system and other software are up to date. This helps prevent compatibility issues and ensures a smooth installation process.
Downloading UPS WorldShip Software from the Official Website
Once you've confirmed that your computer meets the system requirements, proceed to download the UPS WorldShip software from the official UPS website. Follow these steps:
- Navigate to the UPS WorldShip download page.
- Select the latest version of the software compatible with your operating system.
- Register or log in to your UPS account if prompted.
- Download the installation file and save it to a convenient location on your computer.
Ensure you have sufficient disk space before downloading. The software requires a minimum of 2 GB of free space for installation and operation.
Preparing Your Computer for UPS WorldShip Installation
Proper preparation can help ensure a seamless installation of UPS WorldShip. Follow these steps to prepare your computer:
- Close All Applications: Ensure that all running applications are closed to prevent conflicts during installation.
- Administrative Privileges: Verify that you have administrative rights on your computer, as this is necessary for installation.
- Disable Antivirus Temporarily: Temporarily disable any antivirus software or add UPS WorldShip to the antivirus exception list to avoid interruptions.
- Stable Internet Connection: Maintain a stable internet connection throughout the download and installation process to prevent errors.
Step-by-Step Guide to Installing UPS WorldShip
Follow these detailed steps to install UPS WorldShip on your Windows admin station:
- Locate the downloaded UPS WorldShip installation file and double-click it to begin the installation process.
- Select your preferred language and click "OK" to continue.
- Review and accept the UPS WorldShip Software License Agreement.
- Choose the type of installation: Typical for standard setup or Custom to select specific components. Click "Next".
- If opting for a custom installation, select the destination folder for the software and click "Next". For a typical installation, simply click the "Install" button.
- Select the desired UPS WorldShip features to install and follow the on-screen prompts to complete the installation.
- Once installation is complete, you may be prompted to restart your computer. Save any open work and restart to finalize the installation.
Troubleshooting Common Installation Issues
Encountering issues during installation can be frustrating. Here are common problems and how to address them:
- Compatibility Issues: Ensure your operating system is supported. Upgrade to a newer version of Windows if necessary.
- Administrative Rights: Verify that you have the necessary administrative privileges to install software.
- Antivirus Interference: Temporarily disable antivirus software or add UPS WorldShip to the exception list.
- Internet Connection: Check your internet connection for stability to prevent download or activation errors.
If problems persist, consult the UPS Support Center for additional assistance.
Configuring UPS WorldShip Settings for Optimal Performance
After installation, configure UPS WorldShip settings to align with your business needs:
- System Preferences: Adjust settings such as printer configurations, label preferences, and shipment options.
- Security Settings: Set up user accounts with varying access levels to protect sensitive information. Enable encryption and password protection for enhanced security.
- Connection Settings: Ensure that UPS WorldShip is properly connected to your UPS account and that API settings are correctly configured for seamless operation.
Regularly review and update these settings to maintain optimal performance and security.
Integrating UPS WorldShip with Other Shipping and Inventory Software
Integrating UPS WorldShip with other shipping or inventory management systems can further streamline your operations:
- Shipping Software Integration: Connect UPS WorldShip with other shipping platforms to centralize your shipping processes.
- Inventory Management Systems: Link with inventory systems to automate shipment tracking and order fulfillment.
Ensure that integrations are correctly configured and tested to avoid data discrepancies. Consult with your software providers or refer to their integration guides for specific instructions.
Best Practices for Using UPS WorldShip in Your Business
To maximize the benefits of UPS WorldShip, implement the following best practices:
- Employee Training: Train all relevant employees on both the basic and advanced features of UPS WorldShip.
- Regular Data Backups: Frequently backup your UPS WorldShip data to prevent loss due to system failures.
- Accurate Shipping Information: Ensure all shipping details are accurate and up-to-date to avoid delays and errors.
- Software Updates: Keep UPS WorldShip updated to access the latest features and security enhancements.
- Process Reviews: Periodically assess your shipping processes to identify and implement improvements.
Adhering to these practices helps in maintaining an efficient and reliable shipping operation.
Tips and Tricks for Customizing Your UPS WorldShip Experience
Enhance your UPS WorldShip experience with these customization tips:
- Template Customization: Tailor your shipping templates to reflect your company's branding and streamline label creation.
- Keyboard Shortcuts: Utilize hotkeys to expedite common tasks and improve productivity.
- Default Shipment Options: Set default package types, weights, and shipping preferences to save time on repetitive tasks.
Additionally, consider integrating UPS WorldShip with other business software, such as accounting systems, to automate data transfer and reduce manual entry errors.
Maximizing Efficiency with Advanced Features of UPS WorldShip
Leverage the advanced features of UPS WorldShip to further enhance your shipping efficiency:
- Batch Processing: Handle multiple shipments simultaneously, reducing the time spent on individual shipments.
- Shipping Reports and Analytics: Generate detailed reports to monitor shipping performance and identify areas for improvement.
- Customized Shipment Options: Configure specific shipment preferences based on product types or destination requirements.
Exploring and utilizing these features can lead to significant time and cost savings, as well as improved accuracy in your shipping operations.
Conclusion
Following these guidelines will ensure a seamless installation and optimal use of UPS WorldShip on your Windows admin stations. Properly leveraging this software can help your business save time and money by streamlining shipping processes and enhancing overall efficiency. For further assistance, refer to the UPS Support Center or consult with a UPS representative.