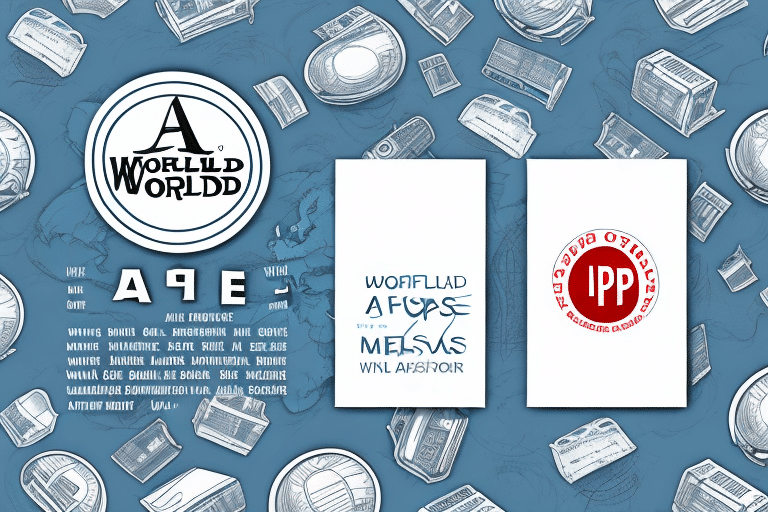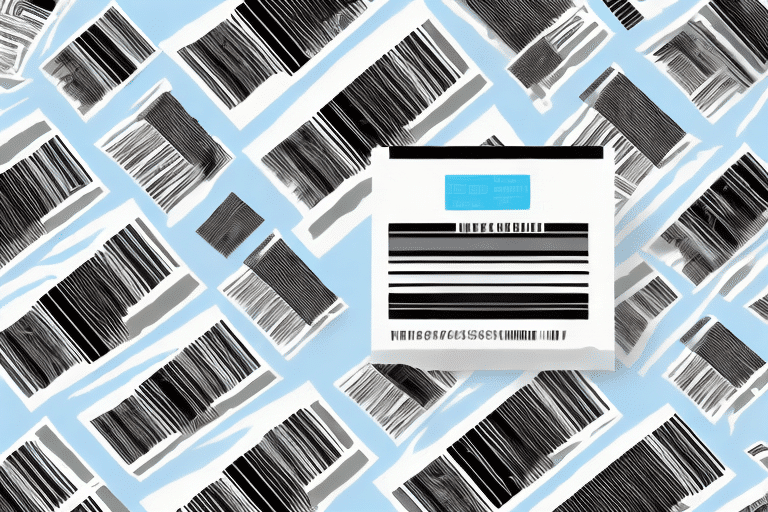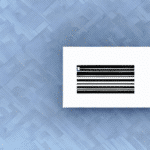Introduction to Printing UPS WorldShip Labels
Shipping is a critical component for businesses that deliver products to customers, especially those operating on a global scale. Accurate and efficient printing of shipping labels is essential to ensure smooth delivery processes. UPS WorldShip offers robust software solutions that help businesses manage their shipping needs effectively. This guide provides a comprehensive overview of how to print UPS WorldShip labels in 4 x 6.25-inch formats, ensuring accuracy and compliance with shipping standards.
The Importance of Correct Label Sizing for Shipping
Using the correct label size is vital for several reasons:
- Barcode Readability: Proper label dimensions ensure that barcodes are scannable, preventing delivery delays and package misrouting.
- Regulatory Compliance: Different carriers have specific label size requirements. Adhering to these standards helps avoid potential fines or penalties.
- Durability: Correct sizing minimizes the risk of label damage during transit, ensuring that all shipping information remains intact and legible.
According to the UPS Developer Kit, adhering to label size specifications is crucial for maintaining the integrity of the shipping process.
Overview of UPS WorldShip Features
UPS WorldShip is a comprehensive shipping software designed to streamline shipping operations for businesses of all sizes. Key features include:
- Integration Capabilities: Seamlessly integrates with accounting software and Customer Relationship Management (CRM) tools, reducing manual data entry and minimizing errors.
- Multilingual and Multi-Currency Support: Ideal for businesses engaged in international shipping, accommodating various languages and currencies.
- Customizable Reporting: Generate detailed reports to gain insights into shipping activities, helping businesses optimize their shipping strategies.
For more detailed information, visit the official UPS WorldShip page.
Preparing Your System for UPS WorldShip Label Printing
System Requirements
Ensure your computer meets the minimum system requirements for UPS WorldShip:
- Operating System: Windows 10 or later
- Processor: Dual-core 2 GHz or higher
- Memory: At least 4 GB RAM
- Internet Connection: Stable and reliable
Refer to the UPS WorldShip Software Requirements for detailed specifications.
Installing UPS WorldShip
Download and install the latest version of UPS WorldShip from the official UPS website. Regular updates ensure access to the latest features and security enhancements.
Selecting the Right Printer for 4 x 6.25-Inch Labels
Choosing a compatible printer is crucial for high-quality label printing. Consider the following factors:
Resolution and Print Quality
Select a printer with a minimum resolution of 300 dpi (dots per inch) to ensure clear and scannable barcodes. High-resolution printing reduces the risk of barcode scanning errors.
Direct Thermal Technology
Printers that use direct thermal technology eliminate the need for ink or toner, reducing long-term maintenance costs. Examples include the Zebra Desktop Direct Thermal Printers.
Print Speed and Connectivity
For businesses with high shipping volumes, a printer with a fast print speed (measured in inches per second) is essential. Additionally, ensure the printer offers versatile connectivity options such as Wi-Fi, Ethernet, or USB to accommodate multiple devices.
Configuring Printer Settings for Optimal Label Printing
Setting Label Dimensions and Orientation
Access your printer’s control panel and configure the following settings:
- Label Size: Set to 4 x 6.25 inches
- Print Orientation: Landscape
- Print Quality: High-quality mode for clear and sharp prints
Calibrating the Printer
Proper calibration ensures accurate color and alignment. Follow the manufacturer’s instructions to calibrate your printer before initiating large print jobs.
For detailed calibration steps, refer to your printer’s official support documentation.
Setting Up Label Formats in UPS WorldShip
Creating a Label Template
Within UPS WorldShip:
- Navigate to the Labels section.
- Select Create Label Template.
- Set the label size to 4 x 6.25 inches.
- Customize the template with your company logo and other branding elements as needed.
Customizing Label Information
Ensure that all essential shipping information is included and properly formatted to maintain clarity and compliance.
Generating and Printing Shipments in UPS WorldShip
Creating a Shipment
To create a shipment:
- Enter the sender and receiver details accurately.
- Input package weight and dimensions.
- Select the appropriate shipping service and options.
Printing the Label
Once all details are entered:
- Review the shipment information for accuracy.
- Generate the shipping label.
- Print the label using the configured printer settings.
Ensure that the label is properly affixed to the package, and remove any outdated labels to prevent confusion during transit.
Troubleshooting Common Label Printing Issues
Poor Print Quality
Issues such as blurry or faded labels can stem from low ink levels, dirty print heads, or incorrect printer settings. Solutions include:
- Replacing or refilling ink cartridges.
- Cleaning the print heads as per the manufacturer’s guidelines.
- Verifying and adjusting printer settings for optimal quality.
Label Jamming
Label jams can occur due to incorrect label types or improper loading. To prevent jams:
- Use labels compatible with your printer model.
- Follow the printer’s instructions for loading labels correctly.
- Regularly clean the printer to remove debris and ensure smooth operation.
For persistent issues, consult the printer’s support resources or contact customer service.
Best Practices for Efficient and Accurate Label Printing
Implementing the following best practices can enhance your label printing process:
- Regular Software and Firmware Updates: Keep UPS WorldShip and your printer’s firmware updated to benefit from the latest features and security patches.
- High-Quality Label Stock: Invest in durable, compatible label materials to ensure longevity and readability.
- Barcode Verification: Use a barcode scanner to verify the scannability of printed labels before dispatching packages.
- Backup Printers: Maintain backup label printers to prevent disruptions in case of hardware failures.
Additionally, always review label information for accuracy, including recipient addresses and package details, to minimize shipping errors. Conducting periodic test prints can help ensure that settings remain optimized and labels print correctly.
Conclusion
Printing UPS WorldShip labels in 4 x 6.25-inch formats is a manageable task when equipped with the right tools and knowledge. By following the steps outlined above and adhering to best practices, businesses can enhance their shipping efficiency, reduce errors, and ensure timely deliveries. Proper label management not only streamlines operations but also contributes to higher customer satisfaction and a stronger business reputation.