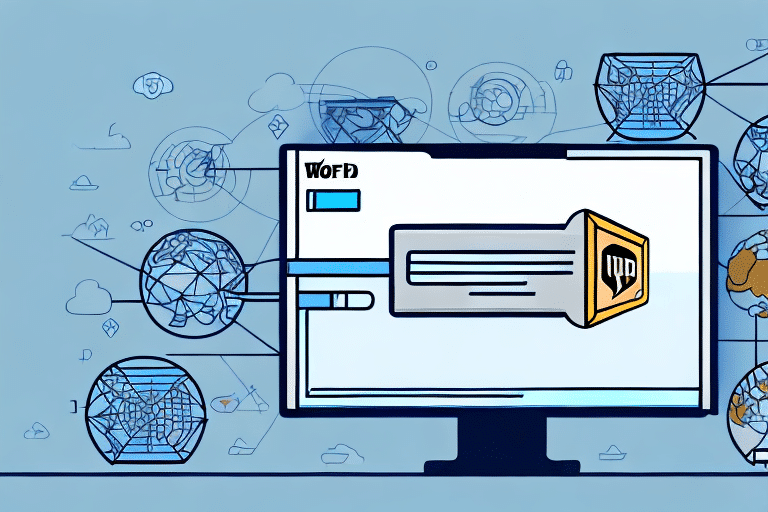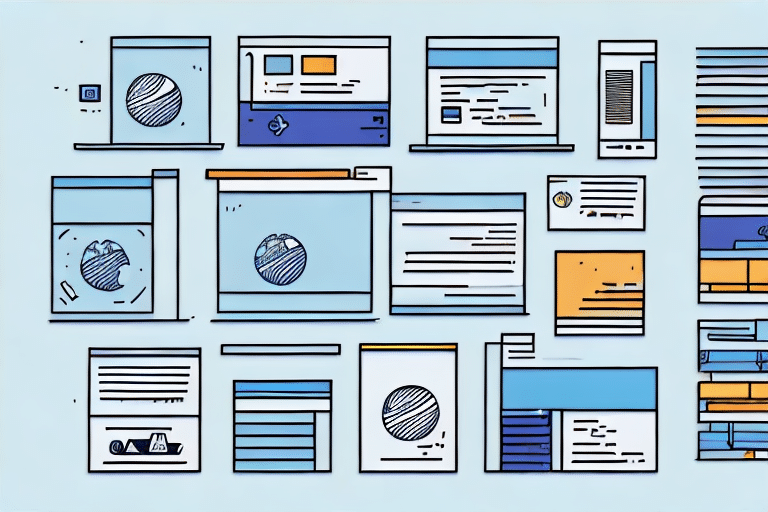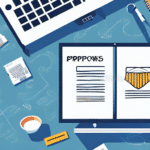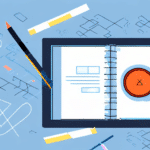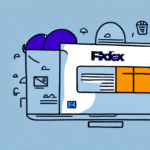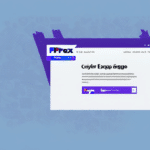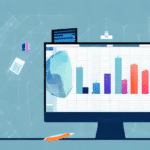Streamline Your Shipping: Exporting Batch Import Setup in UPS WorldShip
Efficient shipping processes are vital for businesses handling multiple orders daily. UPS WorldShip offers a robust batch importing feature that allows users to upload numerous orders simultaneously, drastically reducing manual entry and increasing accuracy. This guide explores how to export your batch import setup in UPS WorldShip, ensuring a seamless transition to new systems or collaboration with team members.
The Advantages of Batch Importing in UPS WorldShip
Batch importing is a game-changer for businesses that manage a high volume of shipments. By uploading a spreadsheet containing multiple addresses and shipment details, companies can accelerate their shipping operations. Key benefits include:
- Time Efficiency: Uploading bulk data saves significant time compared to manual entry.
- Reduced Errors: Minimizes the risk of data entry mistakes, ensuring accurate shipments.
- Enhanced Flexibility: Easily modify shipment details within the spreadsheet before uploading.
- Bulk Label Creation: Generate shipping labels for multiple packages simultaneously, crucial during peak seasons.
According to a study by Inbound Logistic, businesses that implement batch processing in their shipping operations report up to a 30% increase in efficiency.
Understanding and Setting Up the Batch Import Function
What is Batch Importing?
Batch importing in UPS WorldShip involves uploading a CSV (comma-separated values) file containing essential shipment information such as customer names, addresses, tracking numbers, and package details. This feature automates the data entry process, allowing for bulk order processing.
Steps to Set Up Batch Importing
- Open UPS WorldShip and navigate to the Batch tab.
- Select Import Data, then choose Batch Import.
- Upload your prepared CSV file and specify the type of data being imported.
- Map the CSV fields to the corresponding UPS WorldShip fields to ensure accurate data alignment.
- Review the imported data for accuracy and click Import to finalize the process.
Ensuring your CSV file is correctly formatted is crucial to prevent import errors. Refer to the official UPS WorldShip guide for detailed formatting instructions.
Exporting Your Batch Import Setup: A Comprehensive Guide
Why Export Your Batch Import Setup?
Exporting your batch import settings is essential for backing up configurations, transferring settings to a new computer, or sharing them with team members. This process ensures consistency and saves time by eliminating the need to recreate settings from scratch.
Step-by-Step Export Process
- Navigate to the Batch tab in UPS WorldShip and select Import Data.
- Choose Batch Import, then click on Export Data.
- Specify the destination folder and file name for the exported CSV file.
- Click Export to save your batch import settings.
Ensure the exported file is stored securely, as it contains sensitive shipment and customer information. Regular backups can prevent data loss in case of system failures.
Troubleshooting and Best Practices
Common Issues and Solutions
- Incorrect Data Mapping: Verify that each CSV field is correctly mapped to the corresponding WorldShip field to prevent data discrepancies.
- CSV File Format Errors: Ensure the CSV file is properly formatted with comma separation and appropriate headers matching WorldShip requirements.
- File Size Limitations: UPS WorldShip supports a maximum of 1,500 orders per import. Split larger datasets into smaller files if necessary.
- Special Characters: Remove or replace special characters in your data to avoid import errors.
Best Practices for Efficient Batch Importing
- Consistent Naming Conventions: Maintain uniformity in your CSV files to reduce confusion and errors during imports.
- Utilize Custom Data Fields: Incorporate additional information relevant to your business needs within the import file.
- Automate with Macros: Use macros to streamline repetitive tasks, further enhancing efficiency.
- Regularly Update Import Settings: Periodically review and adjust your import settings to align with evolving business requirements.
Implementing these best practices can lead to a more reliable and efficient shipping process, minimizing downtime and enhancing productivity.
Maximizing Efficiency and Automation
Beyond basic batch importing, UPS WorldShip offers advanced features that can further optimize your shipping operations:
- Automation Macros: Create macros to automate repetitive tasks within the batch import process, reducing manual intervention.
- Validation Tools: Utilize WorldShip's validation features to verify data accuracy before importing, ensuring consistency and reliability.
- Real-Time Alerts: Set up notifications for import errors or issues, allowing for prompt resolution and minimal disruption.
By leveraging these advanced features, businesses can achieve a higher level of automation, reducing the potential for human error and increasing overall efficiency.
Effective Data Management for Successful Batch Importing
Proper data management is crucial for the success of batch importing in UPS WorldShip. Ensuring that your data is accurate, consistent, and well-organized can significantly reduce errors and enhance the effectiveness of your shipping operations.
- Data Accuracy: Regularly audit your data to identify and correct inaccuracies or inconsistencies.
- Data Consistency: Maintain uniform formats for addresses, names, and other critical fields to facilitate smooth imports.
- Organized Data: Structure your CSV files logically, grouping related information together for easier processing.
Investing time in robust data management practices can lead to more efficient batch imports and a more streamlined shipping process overall.
Handling Large Data Sets During Export
Exporting large data sets from UPS WorldShip requires careful planning to ensure a smooth process:
- Patience is Key: Larger files take longer to export. Allocate sufficient time to complete the process without interruptions.
- Divide and Conquer: If experiencing issues with large exports, consider splitting the data into smaller, manageable files.
- Optimize File Size: Remove unnecessary data from your CSV files to reduce file size and streamline the export process.
Implementing these strategies can help manage large data exports efficiently, preventing delays and ensuring data integrity.
Conclusion: Enhancing Your Shipping Operations with UPS WorldShip
Batch importing in UPS WorldShip is a powerful tool for businesses aiming to optimize their shipping processes. By understanding how to set up, export, and manage batch imports effectively, companies can achieve significant time savings, reduce errors, and enhance overall operational efficiency. Regularly updating and backing up your batch import settings ensures that your shipping operations remain resilient and adaptable to changing business needs.
For more detailed information and advanced tips, refer to the official UPS WorldShip documentation.