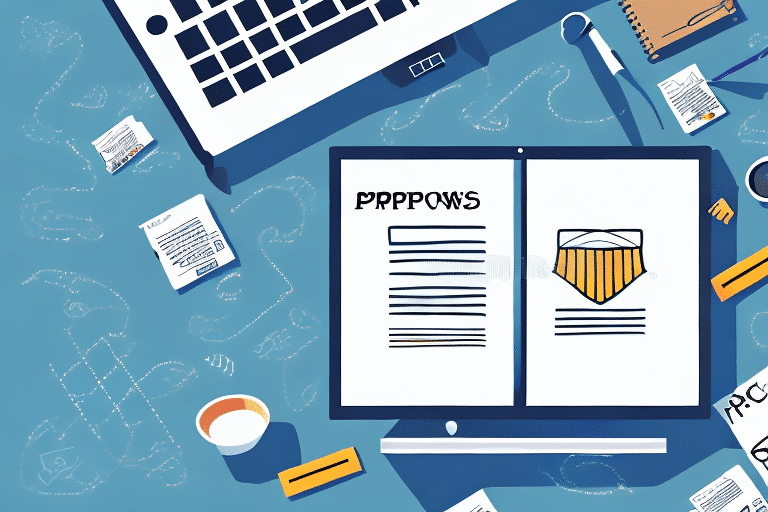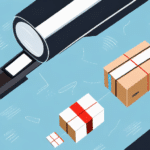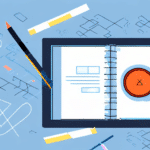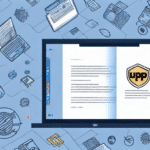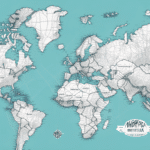How to Export an Address Book from UPS WorldShip 2013
UPS WorldShip 2013 is a robust shipping software designed to help businesses manage their shipping processes efficiently. One of its key features is the address book, which allows users to store customer information and access it easily for future shipments. However, if you need to transfer this information to another system or software, exporting it from UPS WorldShip 2013 becomes essential. This guide provides a step-by-step process for exporting your address book, understanding different export formats, and customizing your export fields to ensure a seamless transition.
Importance of Exporting Your Address Book from UPS WorldShip 2013
Exporting your address book from UPS WorldShip 2013 is crucial for several reasons:
- Data Portability: It allows you to transfer customer information to other systems effortlessly, which is essential when switching to new shipping software or sharing data with different departments.
- Data Backup: Exporting serves as a backup, protecting your customer data from potential loss or damage.
- Efficiency: It saves time by eliminating the need to manually re-enter customer information for each shipment.
- Data Management: Facilitates easy updates and management of customer information by enabling edits in spreadsheet or database programs before re-importing.
Properly exporting and managing your address book ensures that your shipping operations remain smooth, accurate, and efficient.
Step-by-Step Guide to Exporting an Address Book from UPS WorldShip 2013
Follow these detailed steps to export your address book from UPS WorldShip 2013:
- Open UPS WorldShip 2013: Launch the UPS WorldShip 2013 application on your computer.
- Navigate to the Tools Menu: Click on the "Tools" option in the top navigation bar.
- Select Import/Export Data: From the dropdown, choose "Import/Export Data."
- Choose Export Data: Click on the "Export Data" option to begin the export process.
- Select Address Book Customers: From the list of available data types, select "Address Book Customers" and then click "Next."
- Choose Export Format: Select your preferred export format, such as CSV, text files, or Excel spreadsheets.
- Customize Export Fields: Choose the fields you want to export. You can deselect unnecessary fields or add custom ones as needed.
- Specify Save Location: Click "Next" and choose a destination folder to save the exported file.
- Review and Confirm: Verify all settings and make any necessary adjustments before proceeding.
- Complete Export: Click "Finish" to execute the export process.
Ensure you have sufficient time to complete the export, especially if your address book contains a large number of contacts. It's also advisable to back up the exported file in a secure location, such as an external hard drive or cloud storage service, to prevent data loss.
Understanding Export Formats in UPS WorldShip 2013
UPS WorldShip 2013 offers several export formats, each catering to different needs:
- CSV (Comma-Separated Values): Widely compatible with most software applications, CSV files are easy to read and edit using spreadsheet programs like Microsoft Excel.
- Text Files: Simple and universally readable, but may lack the structure and flexibility of other formats.
- Excel Spreadsheets: Provide greater flexibility with formatting and allow for customized data fields, making them ideal for complex data management.
- XML (eXtensible Markup Language): Suitable for exchanging data between different systems and applications due to its ability to handle complex data structures.
Select the format that best aligns with your data management and integration requirements to ensure a smooth export and import process.
Selecting and Customizing Export Fields in UPS WorldShip 2013
When exporting your address book, customizing the export fields allows you to tailor the data to your specific needs:
- Select Fields: Click on the "Select fields" option during the export process to choose which data points to include, such as customer names, addresses, contact information, and more.
- Add Custom Fields: If necessary, add custom fields by selecting the "Add field" option to include additional information relevant to your business operations.
- Save Templates: Save your field selections as a template for future exports, saving time and ensuring consistency.
- Batch Export: Utilize the batch export feature to export multiple address books simultaneously, which is particularly useful for businesses with multiple locations or departments.
Carefully selecting and customizing export fields ensures that the exported data is comprehensive, accurate, and tailored to your organizational needs.
Common Errors to Avoid When Exporting from UPS WorldShip 2013
Exporting data can be prone to errors if not done carefully. Here are common mistakes to watch out for:
- Incorrect Data Type Selection: Selecting the wrong data type or export format can result in unusable files. Always double-check your selections.
- Missing or Incorrect Fields: Failing to include essential fields can lead to incomplete data. Ensure all necessary information is selected.
- Improper Field Mapping: Incorrectly mapping fields can cause data to be exported to the wrong columns or not at all. Verify field mappings before finalizing the export.
- Data Overload: Exporting excessively large datasets without proper segmentation can make data management cumbersome. Consider exporting in manageable batches.
To avoid these errors, thoroughly review your export settings before proceeding and test the exported file to ensure compatibility and accuracy.
Optimizing Your Address Book for Export in UPS WorldShip 2013
Optimizing your address book ensures that the export process is efficient and the data remains accurate:
- Regular Maintenance: Periodically review and clean your address book to remove outdated or incorrect information.
- Complete Address Details: Ensure all addresses are fully and accurately filled out, including apartment or suite numbers where applicable.
- Categorization: Organize addresses into groups or folders based on location or recipient type to facilitate easier data management and export.
- Use of Custom Fields: Incorporate custom fields to capture additional relevant information that may benefit future shipping processes.
- Consistent Formatting: Standardize the format of your address entries to prevent discrepancies and facilitate seamless data transfers.
Implementing these optimization strategies enhances the quality of your address book data, making exports more reliable and useful for your shipping operations.
Importing Your Address Book into Another Shipping Software
After exporting your address book from UPS WorldShip 2013, you may need to import it into another shipping software. The process typically involves the following steps:
- Confirm Compatibility: Ensure that your new shipping software supports the export format you used (e.g., CSV, XML).
- Access Import Function: Navigate to the import section of your new software, usually found under settings or data management.
- Upload the Exported File: Select the exported address book file from UPS WorldShip 2013 and upload it to the new system.
- Map Fields: Align the fields from the exported file with the corresponding fields in the new software to ensure data accuracy.
- Initiate Import: Proceed with the import process, monitoring for any errors or prompts that require attention.
- Verify Data: Once the import is complete, review the address book in the new software to ensure all data has been accurately transferred.
It's essential to consult the documentation of your new shipping software for specific import instructions and requirements. Additionally, performing a test import with a small subset of data can help identify and resolve potential issues before importing the entire address book.
Benefits of Exporting Your Address Book from UPS WorldShip 2013
Exporting your address book offers numerous advantages:
- Enhanced Data Portability: Easily transfer customer information between different systems and software.
- Improved Data Backup: Securely back up customer data to prevent loss due to system failures or other issues.
- Time and Effort Savings: Streamline the process of creating shipments by eliminating the need to manually enter customer information.
- Customization and Flexibility: Tailor the exported data to meet specific business requirements, enhancing overall data management.
- Increased Accuracy: Reduce the potential for errors by ensuring that customer information is consistently and accurately maintained across systems.
Leveraging these benefits can lead to more efficient shipping operations, better customer relationships, and overall improved business performance.
Troubleshooting Common Export Issues in UPS WorldShip 2013
If you encounter problems while exporting your address book from UPS WorldShip 2013, consider the following troubleshooting steps:
- Verify Export Settings: Double-check that you've selected the correct data type and export format appropriate for your needs.
- Check Field Selections: Ensure all necessary fields are selected and correctly labeled to avoid incomplete or mismatched data.
- Test the Exported File: Open the exported file in a compatible application (e.g., Excel for CSV files) to confirm that the data appears as expected.
- Consult Documentation: Refer to UPS WorldShip 2013’s official documentation or support resources for guidance on resolving specific export issues.
- Seek Technical Support: If problems persist, contact UPS support or your IT department for assistance in diagnosing and fixing the issue.
By systematically addressing these potential issues, you can ensure a successful export process and maintain the integrity of your customer data.
Conclusion
Exporting your address book from UPS WorldShip 2013 is a vital task for maintaining data integrity, ensuring efficient shipping operations, and facilitating seamless transitions between different software systems. By following the step-by-step guide outlined in this article, understanding the various export formats, customizing your export fields, and avoiding common pitfalls, you can effectively manage and protect your valuable customer information. Regular maintenance and optimization of your address book further enhance the benefits of exporting, leading to improved business operations and customer satisfaction.