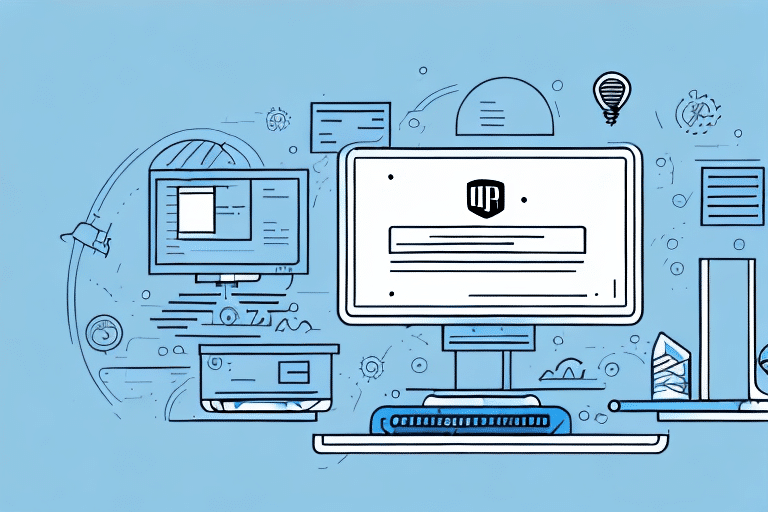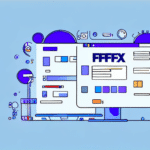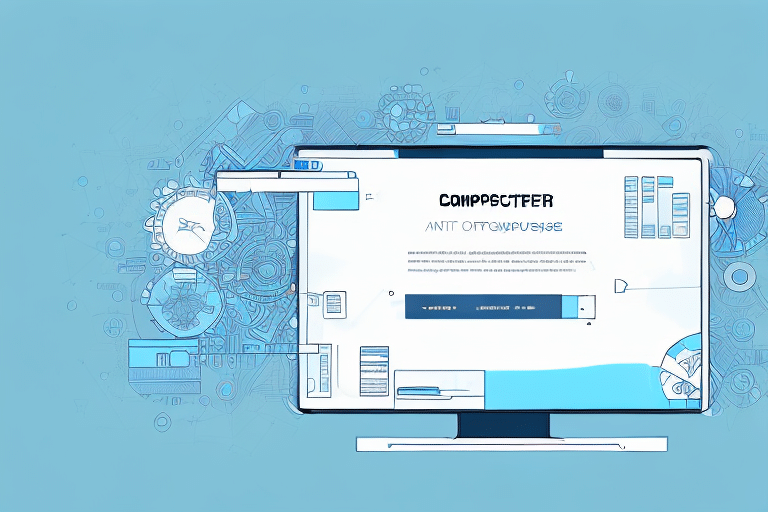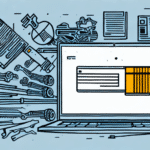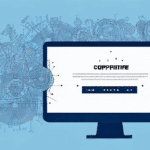How to Reinstall UPS WorldShip
If you are experiencing issues with your current version of UPS WorldShip, reinstalling the software can help ensure optimal performance. This comprehensive guide will walk you through the process of uninstalling and reinstalling UPS WorldShip effectively and efficiently.
Why Reinstalling UPS WorldShip is Necessary
Reinstalling UPS WorldShip may be necessary for several reasons, including:
- Missing or Damaged Files: Essential files may become corrupted or deleted over time.
- Corrupted Databases: Issues with the software’s database can hinder performance.
- Software Bugs: Persistent bugs that affect functionality may require a fresh installation.
- Outdated Software Versions: Keeping the software updated ensures compatibility and security.
- System Upgrades: Significant changes to your operating system or hardware can cause incompatibility issues.
Additionally, backing up your data before reinstallation is crucial to prevent any potential loss of important shipping information.
Understanding the Basics of UPS WorldShip
UPS WorldShip is a robust shipping software designed to help businesses create shipping labels, track packages, and manage their shipping processes seamlessly. Key features include:
- Integration with Business Applications: Connects with systems like QuickBooks and SAP for streamlined operations.
- Automatic Data Population: Reduces manual data entry by pulling shipping information directly from your existing systems.
- Reporting and Analytics: Offers tools to track shipping costs, monitor delivery times, and identify areas for operational improvement.
These features help businesses save time, reduce errors, and enhance overall shipping efficiency.
Preparing for Reinstallation
Gathering Required Information
Before you begin the reinstallation process, ensure you have the following information ready:
- Your UPS account number
- User ID and password
- Shipping settings and preferences
- Saved reports or templates
Checking System Requirements
Verify that your computer meets the minimum system requirements for UPS WorldShip:
- Operating System: Compatible version of Windows
- Processor: Adequate speed as specified by UPS
- Memory: At least 1 GB of RAM
- Storage: Minimum of 2 GB of free hard drive space
Backing Up Important Data
Create a backup of all important data and files to prevent data loss during reinstallation. You can back up your data by copying relevant files to an external hard drive or using a cloud storage service.
Step-by-Step Guide to Uninstalling UPS WorldShip
- Close all open applications and programs on your computer.
- Click on the Start button and select Control Panel.
- Navigate to Programs and Features or Add/Remove Programs depending on your Windows version.
- Locate UPS WorldShip in the list of installed programs and select Uninstall.
- Follow the on-screen prompts to complete the uninstallation process.
After uninstalling, it’s recommended to restart your computer to ensure all components are removed properly.
Downloading and Installing the Latest Version of UPS WorldShip
Downloading the Software
Visit the official UPS WorldShip website to download the latest version of the software. Ensure your internet connection is stable to avoid interruptions during the download process.
Installation Requirements and Preparations
Before installing, confirm that your system meets all the necessary requirements and that all other applications are closed to prevent conflicts.
Installing UPS WorldShip
- Locate the downloaded setup file and double-click to run it.
- Follow the on-screen instructions to proceed with the installation.
- When prompted, enter your UPS account number and other required information.
- Configure your settings and preferences as needed.
- Click Finish to complete the installation.
Once installed, launch UPS WorldShip to verify that the installation was successful and that the software is functioning correctly.
Troubleshooting Common Installation Issues
Compatibility Issues
Ensure that your operating system is compatible with the latest version of UPS WorldShip. Refer to the UPS WorldShip System Requirements for detailed information.
Missing or Corrupt Files
If you encounter errors related to missing or corrupt files, try re-downloading the installation package from the official UPS website to ensure you have a complete and uncorrupted version.
Network Connectivity Problems
Verify your internet connection and network settings. Ensure that firewalls or antivirus software are not blocking UPS WorldShip from accessing the internet. Consult your IT department if necessary.
Post-Installation Procedures and Best Practices
Updating the Software
After installation, check for any available updates to ensure you are using the most secure and efficient version of UPS WorldShip.
Configuring Settings and Preferences
Customize the software settings to align with your business needs, such as default shipping options, billing information, and notification preferences.
Training Staff
Provide training to your team to ensure they are proficient in using UPS WorldShip, which can help minimize errors and enhance productivity.
Regular Backups
Establish a routine for backing up your shipping data to prevent loss in case of software issues or system failures.
Customizing UPS WorldShip Settings to Meet Your Needs
UPS WorldShip offers extensive customization options to tailor the software to your business requirements:
- Default Shipping Parameters: Set default values for package weight, dimensions, and shipping methods to streamline the shipping process.
- Integration with Other Systems: Connect UPS WorldShip with other business applications like inventory management or order processing software for automated data transfer.
- User Account Management: Create user accounts with varying levels of access to ensure security and proper workflow within your team.
Importing Data into UPS WorldShip
If you have previously backed up your shipping data, you can easily import it into your newly installed UPS WorldShip software:
- Open UPS WorldShip and navigate to the File menu.
- Select Import and choose the relevant data files you wish to import.
- Follow the prompts to complete the data import process.
Ensure that all imported data is accurate and up-to-date to maintain the integrity of your shipping records.
Maintaining and Updating Your UPS WorldShip Software
Regular maintenance and updates are essential for optimal performance and security:
- Software Updates: Frequently check for and install updates to benefit from the latest features and security patches.
- Data Backups: Regularly back up your shipping data to prevent loss due to unexpected issues.
- Performance Monitoring: Periodically review software performance and address any emerging issues promptly.
Troubleshooting Common Issues with UPS WorldShip
Encountering issues with UPS WorldShip can disrupt your shipping operations. Here are some common problems and their solutions:
Connectivity Problems
Ensure a stable internet connection and verify that network settings are correctly configured. Disable any firewall or antivirus settings that may block UPS WorldShip's access.
Software Glitches
Restart the software or your computer to resolve temporary glitches. If problems persist, consider reinstalling the software.
Hardware Issues
Check that all peripherals, such as printers and barcode scanners, are properly connected and configured within UPS WorldShip.
For persistent issues, refer to the UPS Support Center or contact technical support for assistance.
Getting Help with Reinstalling or Using UPS WorldShip
If you encounter difficulties while reinstalling or using UPS WorldShip, you can seek help through the following resources:
- UPS Technical Support
- UPS Online Resources and Documentation
- Community Forums: Engage with other UPS WorldShip users to share tips and solutions.
By following these guidelines and best practices, you can successfully reinstall and configure UPS WorldShip to enhance your business’s shipping operations.