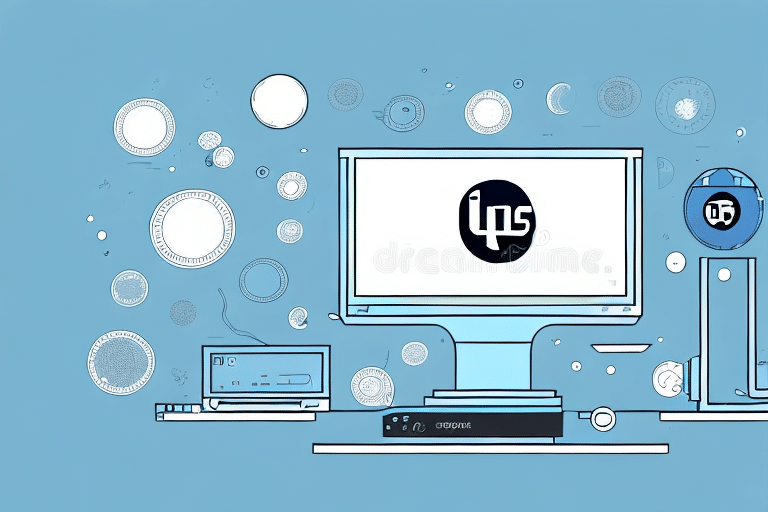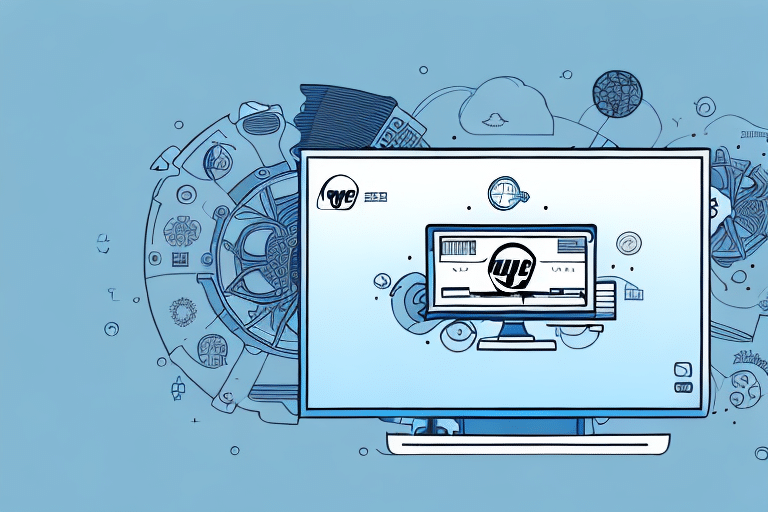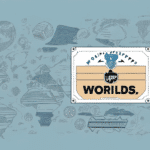How to Change an Administrative Workstation to a Remote Workstation in UPS WorldShip
If you utilize UPS WorldShip, having a reliable workstation is crucial for efficient shipping and tracking operations. Transitioning to a remote workstation can offer a streamlined, flexible solution tailored to modern business needs. This guide provides a comprehensive, step-by-step process to help you successfully convert your administrative workstation to a remote setup in UPS WorldShip.
Understanding the Need for a Remote Workstation in UPS WorldShip
With the increasing trend towards remote work, businesses are seeking solutions that offer flexibility and scalability. A remote workstation allows you to access UPS WorldShip from any location with a stable internet connection. According to a Statista report, remote work has surged by over 40% in the past decade, emphasizing the need for robust remote management tools.
Preparing Your Workstation for Remote Access
Assessing Hardware Requirements
Before transitioning to a remote setup, ensure your workstation meets the necessary hardware specifications. UPS WorldShip requires a minimum of:
- Processor: Intel Pentium® 4 or equivalent
- RAM: 4 GB
- Hard Disk: 20 GB free space
- Operating System: Windows 10 or later
However, for optimal performance, higher specifications are recommended, especially if handling large volumes of shipments.
Backing Up Essential Data
Prior to making any changes, back up all essential data to prevent loss during the transition. Utilize reliable backup solutions such as Backblaze or Dropbox to secure your information.
Ensuring a Stable Internet Connection
A robust internet connection is vital for seamless remote access. Test your connection speed using tools like Speedtest and aim for a minimum of 10 Mbps download and upload speeds to handle data-intensive applications without lag.
Installing and Configuring Remote Access Software
Choosing the Right Remote Desktop Application
Select a remote desktop application that best fits your business needs. Popular options include:
Installation Steps
- Download and install your chosen remote desktop application on both the host and client devices.
- Follow the setup wizard to configure basic settings, ensuring secure connections.
- Verify that UPS WorldShip is installed and updated to the latest version on your workstation.
Implementing Security Measures
During installation, enable security features such as encryption and secure authentication to protect your data. For instance, Microsoft Remote Desktop offers network-level authentication (NLA) for enhanced security.
Configuring Firewall and Network Settings for Remote Access
Adjusting Firewall Settings
Configure your firewall to allow remote desktop connections. This typically involves opening specific ports:
- RDP: Port 3389 for Microsoft Remote Desktop
- VNC: Port 5900
Refer to your remote desktop application's documentation for precise port configurations.
Setting Up a Virtual Private Network (VPN)
Establishing a VPN enhances security by creating an encrypted tunnel for your data. Services like NordVPN or ExpressVPN are reliable options that offer robust encryption standards.
Enabling Two-Factor Authentication (2FA)
Activate 2FA on your remote access software to add an extra layer of security. This ensures that only authorized users can access the workstation, even if passwords are compromised.
Creating a Secure Connection to Access UPS WorldShip Remotely
Establish a secure connection by combining VPN usage with encryption protocols provided by your remote desktop application. Regularly update your software to patch any security vulnerabilities, and use strong, unique passwords managed through secure password managers like LastPass or 1Password.
Troubleshooting Common Issues During the Setup Process
Addressing Connection Instability
Persistent lag or disconnections often stem from inadequate internet bandwidth. Solutions include upgrading your internet plan or optimizing your network by reducing bandwidth-heavy activities during remote sessions.
Resolving Compatibility Problems
Ensure that both your remote desktop software and UPS WorldShip are updated to the latest versions. Compatibility issues may arise from outdated software, so regular updates are essential.
Firewall and Antivirus Conflicts
Sometimes, security software can block remote access applications. Adjust your firewall and antivirus settings to whitelist your remote desktop application, or temporarily disable them during setup as per the application’s guidance.
The Benefits of Using a Remote Workstation in UPS WorldShip
Adopting a remote workstation for UPS WorldShip offers numerous advantages:
- Flexibility: Access your workstation from anywhere, facilitating remote work and reducing the need for physical office space.
- Collaboration: Easily share information and collaborate with team members across different locations.
- Cost-Efficiency: Lower maintenance costs and reduce expenses related to hardware upgrades and office infrastructure.
- Disaster Recovery: Remote data storage ensures business continuity during unexpected events such as natural disasters.
According to a Forbes article, businesses that embrace remote work setups experience a 20% increase in employee productivity.
Tips for Maintaining and Optimizing Your Remote Workstation
Regular Software Updates
Keep your operating system and remote desktop applications updated to benefit from the latest features and security patches.
Routine Maintenance
Perform regular maintenance tasks such as disk cleanup, defragmentation, and antivirus scans to ensure optimal performance.
Organized File Management
Maintain a structured file system with clearly labeled folders and subfolders to streamline access to critical documents and reduce clutter.
Secure Password Management
Utilize encrypted password managers to store and manage your credentials securely. Avoid using easily guessable passwords and change them periodically.
Understanding Best Practices for Security and Privacy When Using a Remote Workstation in UPS WorldShip
Security and privacy are paramount when operating a remote workstation. Implement the following best practices to safeguard your data:
- Use Encrypted Connections: Always use VPNs and encrypted remote desktop connections to protect data transmission.
- Implement Access Controls: Restrict access to authorized personnel and regularly review access permissions.
- Educate Employees: Conduct regular training sessions on cybersecurity best practices and the importance of data protection.
- Monitor Network Activity: Utilize monitoring tools to detect and respond to unusual activities promptly.
Following these practices not only enhances security but also ensures compliance with data protection regulations such as GDPR and HIPAA.
In conclusion, transitioning your administrative workstation to a remote setup in UPS WorldShip can significantly enhance your business's flexibility, efficiency, and resilience. By following the steps outlined in this guide and prioritizing security, you can create a robust remote working environment that meets your operational needs while safeguarding your valuable data.
For further information on securing remote work environments, refer to resources such as CISA's Remote Work Security Guidelines.