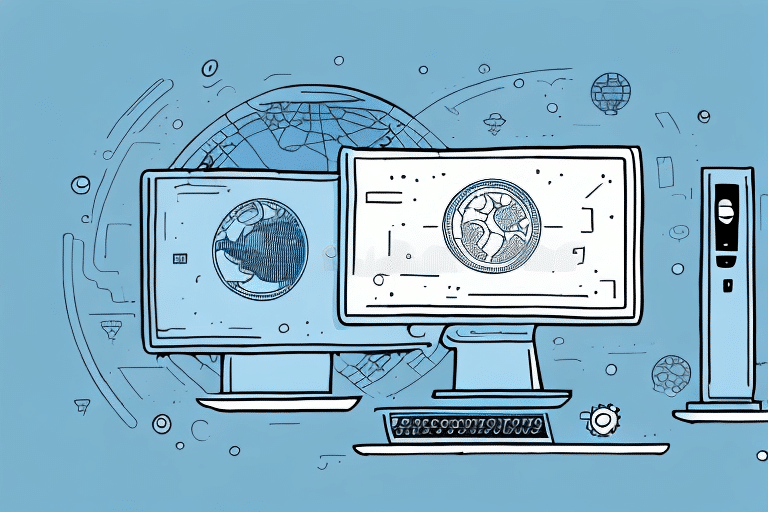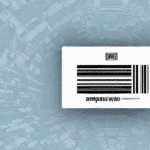Introduction to UPS WorldShip
UPS WorldShip is a comprehensive shipping software solution designed to streamline shipping processes for businesses of all sizes. By integrating seamlessly with UPS shipping services, it enables users to efficiently manage shipments, create shipping labels, print barcodes, and track shipments in real-time.
With features such as integration with popular e-commerce platforms like Amazon, eBay, and Shopify, UPS WorldShip helps businesses automate order processing, reducing manual data entry and minimizing shipping errors. This automation can lead to significant time and cost savings, enhancing overall operational efficiency.
System Requirements and Preparation
Minimum System Requirements
- Operating System: Windows 7 or newer, including Windows Server 2012
- Processor: 2.0 GHz or higher
- Memory: At least 1GB RAM
- Disk Space: Minimum of 2 GB free space
Preparing Your Computer for Installation
Before installing UPS WorldShip, ensure your computer meets the above system requirements. Additionally:
- Verify you have administrative access to your computer.
- Temporarily disable any antivirus or firewall software to prevent interference during installation.
- Ensure a stable internet connection for downloading and installing the software.
Downloading and Installing UPS WorldShip
Downloading the Correct .MSI File
To download the appropriate .MSI file for UPS WorldShip:
- Visit the official UPS WorldShip download page.
- Navigate to the downloads section and select the version compatible with your operating system.
- Click the download button and save the file to your computer.
If you're uncertain about which version to download, check your operating system details by navigating to Control Panel > System on Windows, which will display your system type and version.
Launching the Installation Wizard
- Locate the downloaded .MSI file and double-click to run it.
- If an older version of WorldShip is installed, uninstall it before proceeding.
- The installation wizard will launch with a welcome screen.
Agreeing to the Terms and Conditions
Carefully review the UPS WorldShip End User License Agreement. If you agree to the terms:
- Check the box indicating your acceptance.
- Click Next to continue.
Customizing Installation Settings
The installation wizard allows you to select which components to install:
- If unsure, proceed with the default settings to install all necessary components.
- To save disk space, deselect optional components that are not required for your operations.
Customizing settings may affect the software's performance and functionality. Consult the UPS WorldShip user guide or technical support for assistance.
Selecting the Destination Folder
By default, UPS WorldShip installs to the C:\UPSWSTD folder. To change the destination:
- Click Browse during installation.
- Select your preferred installation directory.
- Click Next to proceed.
Choose a folder with sufficient space and easy accessibility. Note that altering the destination folder may impact software compatibility with other applications.
Installing Additional Components
The installation wizard will check for and install any missing components required for UPS WorldShip:
- If components are detected as missing, the wizard will automatically download and install them.
- This process may vary in duration based on your internet connection speed.
Ensure that firewalls or antivirus programs are disabled to prevent interference during this process. After installation, re-enable these security programs.
Completing the Installation Process
Upon successful installation:
- A confirmation message will appear.
- Click Finish to exit the installation wizard.
Ensure that you configure UPS WorldShip to align with your business requirements, including customizing shipping settings, adding your company logo, and setting up user accounts.
Post-Installation Setup
Configuring UPS WorldShip for Your Business
After installation:
- Open UPS WorldShip and navigate to the settings to customize shipping options, delivery preferences, and other operational parameters.
- Add your company logo and branding elements to enhance customer experience.
Managing User Accounts and Settings
Set up user accounts for your employees to ensure secure and efficient usage:
- Define user roles and permissions based on job functions.
- Configure individual settings to personalize user experiences.
Troubleshooting Installation Issues
Identifying Common Installation Problems
- Installation Failures: Check the installation log for errors located in
C:\UPSWSTD\Installlogs. - Insufficient Disk Space: Verify that there is enough free space on the installation drive.
- Antivirus Interference: Temporarily disable antivirus software during installation.
Resolving Installation Issues
If you encounter problems:
- Review the installation log for specific error messages.
- Uninstall any existing versions of UPS WorldShip and attempt a fresh installation.
- Contact UPS technical support for further assistance.
Maintaining UPS WorldShip
Updating the Software
Regular updates ensure optimal performance and security:
- Visit the UPS WorldShip updates page to check for the latest software updates.
- Download and install updates compatible with your current version of UPS WorldShip.
Uninstalling UPS WorldShip
To remove UPS WorldShip from your computer:
- Navigate to Control Panel > Programs & Features.
- Locate UPS WorldShip in the list of installed programs.
- Click Uninstall and follow the prompts to complete the removal.
Before uninstalling, back up your shipping data and settings if you plan to reinstall in the future. For assistance, contact UPS customer support.
Best Practices for Using UPS WorldShip
Optimizing Shipping Processes
To maximize the benefits of UPS WorldShip:
- Regularly update the software to access the latest features and security patches.
- Train your staff on using the software efficiently to reduce errors and improve productivity.
- Utilize the reporting features to analyze shipping data and identify areas for improvement.
Data Security and Compliance
Ensure that your use of UPS WorldShip complies with relevant data protection regulations:
- Implement strong password policies for all user accounts.
- Encrypt sensitive shipping data to protect against unauthorized access.
- Regularly back up shipping data to prevent loss in case of system failures.
Conclusion
Installing and configuring UPS WorldShip can significantly enhance your business's shipping efficiency and accuracy. By following this guide, you can ensure a smooth installation process and leverage the software's features to optimize your shipping operations. Should you encounter any challenges, UPS's dedicated support team is available to assist you, ensuring that your shipping process remains seamless and effective.