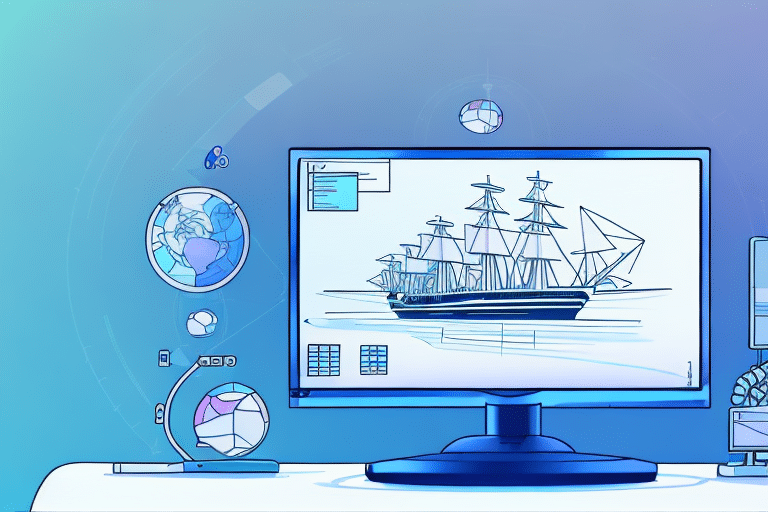Monitoring Worldship Performance with Task Manager
If you're a user of Worldship, it's essential to monitor its performance to ensure seamless shipping operations. Task Manager is a valuable tool that allows you to track Worldship's resource usage and overall impact on your system. This guide provides a comprehensive overview of how to effectively use Task Manager to monitor, troubleshoot, and optimize Worldship.
Understanding Worldship and Its Significance
Worldship is a shipping software developed by UPS, designed to streamline shipping processes for businesses of all sizes. By managing shipping labels, tracking, and integration with inventory systems, Worldship enhances efficiency and accuracy in shipping operations.
Monitoring Worldship's performance through Task Manager is crucial because high resource usage can lead to system slowdowns, affecting overall productivity. Regular monitoring helps in identifying potential issues early and maintaining optimal performance.
Accessing Task Manager on Windows
To monitor Worldship effectively, you first need to access Task Manager. Follow these steps:
- Press Ctrl+Shift+Esc to open Task Manager directly.
- Alternatively, right-click the taskbar and select Task Manager.
- Or press Ctrl+Alt+Delete and choose Task Manager from the options.
Once open, Task Manager provides several tabs: Processes, Performance, App history, Startup, Users, Details, and Services. Each tab offers insights into different aspects of your system's performance.
Locating and Analyzing Worldship in Task Manager
Finding Worldship
To locate Worldship:
- Navigate to the Processes tab.
- Scroll through the list or use the search bar to find Worldship.exe.
- If Worldship isn't running, launch the application to make it appear in Task Manager.
Performance Metrics to Monitor
Once located, focus on the following metrics to assess Worldship's performance:
- CPU Usage: High CPU usage can indicate that Worldship is processing intensive tasks.
- Memory Usage: Excessive memory usage might slow down your system.
- Disk Activity: High disk usage can lead to slower file access and overall system performance.
- Network Usage: Critical for real-time tracking and data synchronization.
According to [Microsoft's documentation](https://learn.microsoft.com/en-us/windows/win32/procthread/process-security-and-access-rights), monitoring these resources helps in maintaining system stability and performance.
Troubleshooting Worldship with Task Manager
Identifying Unresponsive Processes
If Worldship becomes unresponsive:
- Locate Worldship.exe in the Processes tab.
- Right-click and select End Task to terminate the process.
- Restart Worldship to resume operations.
Ensure that you save any unsaved work before ending the task to prevent data loss.
Detecting Suspicious Activity
Unusual behavior such as unexpected spikes in CPU or memory usage might indicate underlying issues or potential security threats. Regularly monitor these metrics to detect and address anomalies promptly.
Refer to [NIST guidelines](https://www.nist.gov/itl/applied-cybersecurity/tips-resource-security) for best practices in identifying and mitigating security threats.
Optimizing Worldship's Performance
Managing Resource Usage
To optimize Worldship:
- Close Unnecessary Applications: Free up system resources by closing apps not in use.
- Limit Background Processes: Reduce the number of background processes to allocate more resources to Worldship.
- Upgrade Hardware: Consider increasing RAM or upgrading your CPU for better performance.
Configuring Worldship Settings
Adjusting settings within Worldship can significantly enhance performance:
- Limit the number of concurrent shipments processed.
- Adjust shipment history retention periods.
- Optimize integration settings with other software systems.
Regularly updating Worldship ensures you benefit from the latest performance improvements and security patches. Visit the official Worldship updates page for more information.
Advanced Monitoring Techniques
Using Resource Monitor
For a more detailed analysis, use the Resource Monitor:
- In Task Manager, navigate to the Performance tab.
- Click on Open Resource Monitor.
- Compare Worldship's resource usage against other processes for deeper insights.
Setting Custom Alerts
Utilize Windows Task Scheduler to set up custom alerts for when Worldship's resource usage exceeds predefined thresholds. This proactive approach helps in maintaining optimal performance and preventing potential issues.
Refer to [Microsoft's Task Scheduler documentation](https://learn.microsoft.com/en-us/windows/win32/taskschd/task-scheduler-start-page) for guidance on setting up custom alerts.
Conclusion
Effectively monitoring and managing Worldship's performance using Task Manager is vital for maintaining smooth shipping operations. By regularly analyzing resource usage, troubleshooting issues, and optimizing settings, you can ensure that Worldship runs efficiently, minimizing disruptions and enhancing productivity. Implementing advanced monitoring techniques further empowers you to maintain optimal system performance and address potential issues proactively.