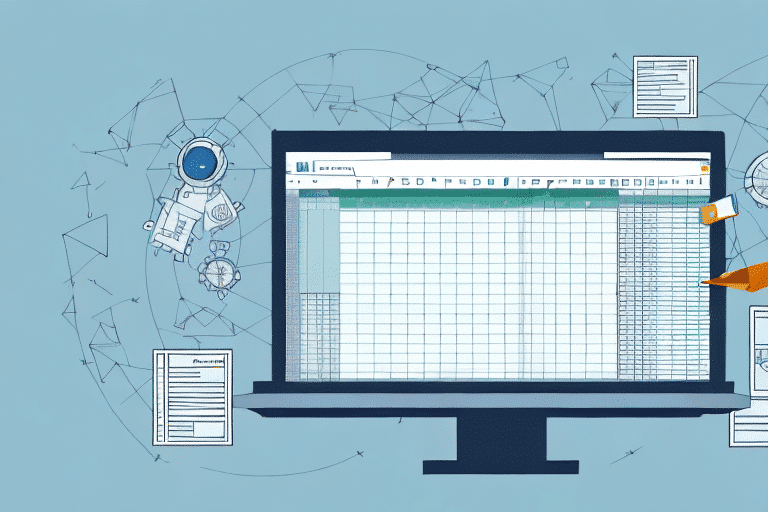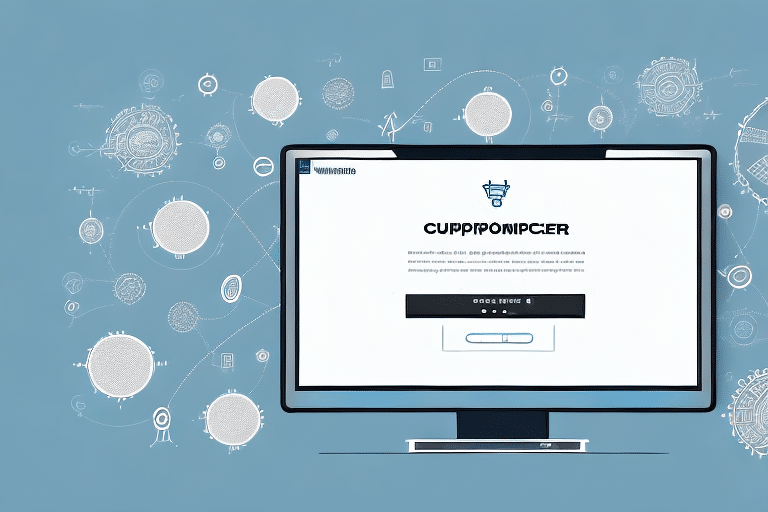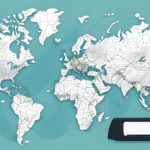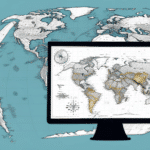How to Create an Import Map for UPS WorldShip Using Excel
Streamlining your shipping process is essential for business efficiency. Creating an import map for UPS WorldShip using Excel can significantly save time and reduce errors. This guide provides a comprehensive overview of the process, ensuring your data is seamlessly integrated into UPS WorldShip.
Understanding UPS WorldShip and Import Maps
What is an Import Map?
An import map is a structured template that defines how your data should be formatted and organized before being imported into UPS WorldShip. It includes details such as order information, customer data, shipping preferences, and other essential elements.
Benefits of Using Import Maps
- Consistency: Ensures data is uniformly formatted, reducing the risk of errors.
- Efficiency: Automates data entry, saving time and minimizing manual input.
- Flexibility: Allows customization to fit specific business needs and preferences.
- Error Prevention: Identifies and corrects data inconsistencies before import.
Getting Started with Import Map Creation
Initiating the Import Process
Begin by accessing the Import/Export Wizard within UPS WorldShip. This tool guides you through selecting the type of data you wish to import, such as customer details or order information.
Preparing Your Data
Choose the data set you intend to import. Ensure that your source data is organized and free from inconsistencies to facilitate a smooth import process.
Utilizing Excel for Import Map Development
Organizing Data in Excel
Excel serves as a powerful tool for creating import maps due to its data management capabilities. Define the necessary data fields, such as order number, customer name, shipping address, and item details, ensuring each column corresponds to a specific WorldShip field.
Using Excel Functions for Data Manipulation
Leverage Excel's formulas and functions to transform and validate data. For example:
- CONCATENATE: Combine data from multiple cells into a single field.
- IF: Apply conditional logic to manage data entries.
- VLOOKUP: Reference and retrieve data from different sheets or tables.
These functions enhance data accuracy and streamline the import process.
Ensuring Data Integrity and Accuracy
Defining Data Fields Correctly
Accurate field definitions are crucial. Specify the correct field types (e.g., text, numeric) and lengths as required by UPS WorldShip. Utilize the Import/Export Wizard documentation to reference the appropriate field codes and format specifications.
Maintaining Consistent and Accurate Data
Consistent data formatting prevents import errors. Regularly validate your data for accuracy, ensuring that all entries comply with the required formats and standards. This practice minimizes the risk of shipment inaccuracies and operational delays.
Saving, Testing, and Troubleshooting Your Import Map
Saving and Exporting Import Maps
After configuring your import map, save the template within Excel. Export the map using the Import/Export Wizard to ensure compatibility with UPS WorldShip. Assign a clear and descriptive name to your import map for easy identification and future use.
Testing Your Import Maps
Before deploying your import map on a large scale, conduct a test import using a small data sample. This step helps identify potential issues and confirms that the import map functions as intended.
Troubleshooting Common Issues
If errors arise during the test import, consult the Import/Export Wizard documentation or contact UPS support for assistance. Common issues include mismatched field mappings, incorrect data formats, and data inconsistencies. Address these errors by adjusting your import map or correcting the source data in Excel.
Best Practices and Advanced Strategies
Best Practices for Maintaining Your Import Map
- Regular Updates: Keep your import maps up-to-date with any changes in data structure or business requirements.
- Version Control: Maintain versions of your import maps to track changes and facilitate rollbacks if necessary.
- Documentation: Document the structure and purpose of each import map for easy reference and onboarding.
Advanced Strategies for Customizing Your Import Map
For businesses with complex data needs, consider advanced customization:
- Macros: Automate repetitive tasks and enhance data processing within Excel.
- Scripting Languages: Utilize Python or JavaScript to perform sophisticated data transformations and validations.
- APIs: Integrate external data sources directly with your import map through UPS WorldShip APIs, enabling real-time data synchronization.
Enhancing Efficiency with Import Map Features
Take advantage of UPS WorldShip's advanced features to boost efficiency:
- Bulk Imports: Handle large volumes of data simultaneously, reducing processing time.
- Automated Scheduling: Schedule regular imports to keep your shipping data current without manual intervention.
- Error Reporting: Utilize built-in reporting tools to monitor import activities and quickly address issues.
Conclusion
Creating an import map for UPS WorldShip using Excel is a strategic approach to enhancing your shipping operations. By meticulously defining data fields, ensuring data integrity, and leveraging Excel's powerful features, you can automate and streamline your shipping processes effectively.
Implementing import maps not only saves time but also minimizes errors, allowing you to focus on growing your business. Regular maintenance and adopting advanced strategies further optimize your import processes, ensuring long-term efficiency and accuracy in your shipping operations.