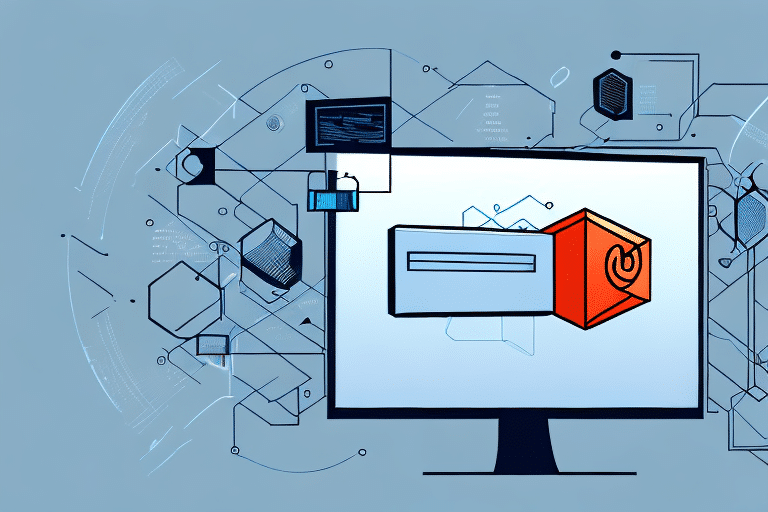Introduction to Adobe Reader and UPS WorldShip
Adobe Reader is an essential software program required to use UPS WorldShip effectively. It enables you to view and print important shipping documentation such as shipping labels, customs forms, and invoices. This guide will discuss the importance of Adobe Reader for UPS WorldShip and provide step-by-step instructions on how to download, install, and customize Adobe Reader for optimal use. Additionally, we will cover common installation issues, tips for using Adobe Reader efficiently, and other software programs that complement UPS WorldShip and Adobe Reader.
The Importance of Adobe Reader for UPS WorldShip
UPS WorldShip is a powerful shipping software that manages all aspects of your shipping operations in one place. It relies heavily on PDF documents for printing shipping labels, customs forms, and invoices. Adobe Reader is required to view and print these important documents effectively. Without Adobe Reader, you may encounter various issues such as incorrect document formatting, missing text, or distorted images. Adobe Reader ensures that all documents are correctly displayed in their original formatting, making all content easily readable.
In addition to ensuring correct document formatting and readability, Adobe Reader provides enhanced security features that protect your sensitive shipping information. For businesses handling sensitive customer information or high-value shipments, Adobe Reader allows you to add password protection to PDF documents, preventing unauthorized access and ensuring confidentiality.
Downloading and Installing Adobe Reader for UPS WorldShip
Steps to Download Adobe Reader
The process of downloading Adobe Reader for UPS WorldShip is straightforward and can be completed in a few easy steps:
- Visit the official Adobe Reader website.
- Click the “Download” button.
- Follow the prompts to download the software.
- Run the setup file to begin installation, ensuring you select the version compatible with your operating system.
Adobe Reader is free software necessary for viewing and printing PDF documents. Ensure you download and install Adobe Reader before using UPS WorldShip to avoid any functionality issues.
Installing Adobe Reader on Your Computer
Once the download is complete, locate the setup file and double-click to begin installation. Follow the on-screen prompts to select the installation location and complete the process. After installation, Adobe Reader will automatically open when you launch UPS WorldShip.
Adobe Reader is compatible with most operating systems, including Windows 10 and macOS 10.12 or later. It offers features such as form filling, commenting, and electronic signatures, enhancing your ability to work with PDF files seamlessly.
Understanding Adobe Reader Versions
Adobe Reader is available in various versions, each tailored to different needs and operating systems. The most common version, Adobe Reader DC, is designed for modern operating systems and offers a user-friendly interface optimized for viewing and printing PDF documents.
Key Features of Adobe Reader DC:
- Integration with other Adobe products like Adobe Acrobat and Adobe Sign.
- Advanced security features to protect against malware and online threats.
- Real-time collaboration tools for editing and signing PDF documents.
For older operating systems or mobile devices, Adobe offers different versions of Reader to ensure compatibility and functionality across all platforms.
Troubleshooting Installation Issues
If you encounter issues during the installation of Adobe Reader for UPS WorldShip, consider the following troubleshooting steps:
- Verify Compatibility: Ensure you have downloaded the correct version compatible with your operating system.
- Restart Your Computer: Sometimes, a simple restart can resolve installation errors.
- Uninstall and Reinstall: If problems persist, uninstall Adobe Reader and reinstall it to ensure a clean installation.
- Disable Conflicting Software: Other PDF readers or editors may interfere with the installation. Uninstall any conflicting software before retrying.
- Check System Requirements: Ensure your computer meets the minimum system requirements for both Adobe Reader and UPS WorldShip.
For further assistance, visit the Adobe Reader support page or contact UPS customer support.
Customizing Adobe Reader for Optimal Use with UPS WorldShip
Customizing Adobe Reader preferences can enhance your experience with UPS WorldShip:
- Automatic Opening: Set Adobe Reader to automatically open when UPS WorldShip is launched.
- Default Page Settings: Adjust page orientation and scaling for correct document formatting.
- Annotation Tools: Enable highlighting and annotation features to mark necessary changes or additions on shipping labels and customs forms.
To customize these settings, navigate to the Preferences section in Adobe Reader and adjust the options according to your workflow needs.
Efficient Use of Adobe Reader with UPS WorldShip
Maximize efficiency when using Adobe Reader with UPS WorldShip by implementing the following tips:
- Search Function: Use the search bar to quickly locate and highlight specific keywords or phrases within documents.
- Zoom Feature: Adjust the zoom level to improve document visibility according to your preferences.
- Multiple Tabs: Open multiple tabs or windows to view and compare different documents simultaneously.
- Comment and Annotation: Utilize comment and annotation tools to add notes, highlight text, and draw shapes directly onto documents for easier review and editing.
- Regular Updates: Keep Adobe Reader up to date to access the latest features and security updates. Enable automatic updates in the preferences menu.
Updating Adobe Reader for Compatibility
Regularly updating Adobe Reader ensures compatibility with the latest version of UPS WorldShip and includes important security patches and bug fixes:
- Open Adobe Reader.
- Click on the Help menu.
- Select Check for Updates and follow the prompts to install any available updates.
Enabling automatic updates in Adobe Reader preferences can help maintain the latest version without manual intervention. If you encounter issues during updating, contact Adobe Support for assistance.
Complementary Software for UPS WorldShip and Adobe Reader
Enhance your shipping operations by integrating additional software programs with UPS WorldShip and Adobe Reader:
- Label Printers: Devices like the Zebra GX430t or the Brother QL-700 allow you to print shipping labels directly from UPS WorldShip.
- Barcode Scanners: Tools such as the Motorola DS2208 enable quick scanning and verification of package details.
- Shipping Management Software: Programs like ShipStation integrate with UPS WorldShip and Adobe Reader to provide a centralized platform for managing orders, printing labels, and tracking shipments.
- Postage Solutions: Software such as Endicia offers discounted USPS shipping rates and allows you to print postage directly from your computer.
By utilizing these complementary tools, you can streamline your shipping process, reduce errors, and save time and money.
Conclusion
Integrating Adobe Reader with UPS WorldShip is crucial for efficient and secure shipping operations. By following the steps to download, install, and customize Adobe Reader, you can ensure seamless document handling and printing. Additionally, leveraging complementary software programs can further enhance your shipping workflow, providing a comprehensive solution for managing all your shipping needs.