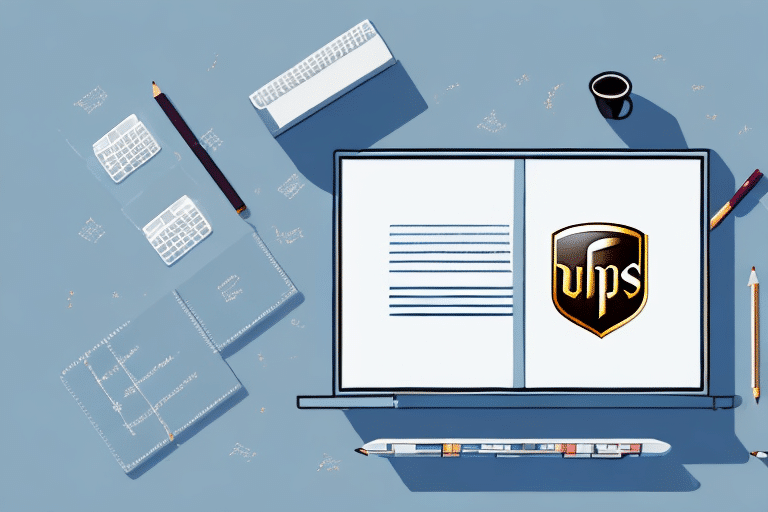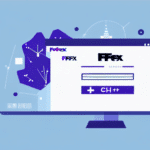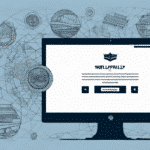How to Copy an Address Book in UPS WorldShip 2012
Are you looking to copy your address book in UPS WorldShip 2012? Whether you're upgrading to a new computer or simply want a backup, this process can save you a lot of time and ensure the safety of your contact information. In this article, we'll walk you through the process step-by-step, provide tips for troubleshooting common issues, and offer best practices for managing multiple address books. Let’s get started!
Reasons to Copy Your Address Book
Copying your address book in UPS WorldShip 2012 can save time and effort by eliminating the need to re-enter contact information manually. Additionally, it provides a backup in case of computer failure or data loss. This is especially beneficial if you manage a large or frequently updated address book, reducing the risk of losing valuable data.
Moreover, copying your address book is useful when transferring your contact information to a new computer or sharing it with a colleague or business partner. Having a readily available copy allows for easy sharing without the need to input each contact's details manually.
System Requirements and Preparations
Before attempting to copy your address book, ensure your computer meets the system requirements for UPS WorldShip 2012. You will need:
- A minimum of a 1 GHz processor
- At least 2GB of RAM
- A display resolution of 1024 x 768 or higher
- Administrative access to your computer
- Sufficient disk space to save the copied address book
If you're copying from an older version of UPS WorldShip, you may need to upgrade your system to facilitate a smooth transfer. Additionally, if you're using UPS WorldShip on a network, ensure all connected computers meet the system requirements to successfully copy and share address books.
For the most up-to-date system requirements, refer to the official UPS WorldShip documentation: UPS WorldShip Documentation.
Step-by-Step Guide to Copy Your Address Book
Follow these steps to copy your address book in UPS WorldShip 2012:
- Open UPS WorldShip 2012 and navigate to the "Shipper Editor" screen.
- Click on the "Address Book" tab and select the address book you wish to copy.
- Go to the "Tools" menu and choose "Copy Address Book".
- Browse to the desired location where you want to save the copied address book.
- Click "Save" to initiate the copy process. The time taken will depend on the size of your address book.
- Once the process is complete, click "OK" to close the confirmation message.
- You can now access your copied address book by selecting "Open Address Book" from the "File" menu and navigating to the saved location.
Note: The copied address book will not automatically update with changes made to the original. If updates occur, you will need to repeat the copy process to keep the duplicate up-to-date.
Tips for a Successful Address Book Copy
- Update Software: Ensure your UPS WorldShip 2012 is updated to the latest version to avoid compatibility issues.
- Allocate Sufficient Time: Complete the copy process without interruptions to prevent data corruption.
- Choose an Accessible Location: Save your copied address book in a location that's easy to access, such as an external drive or cloud storage.
- Organize Address Books: Categorize your address books by type, region, or another system that suits your workflow for easier management.
Additionally, regularly backing up your address book can prevent data loss. Consider storing copies on external hard drives or reputable cloud services like Dropbox or Google Drive.
Troubleshooting Common Issues
If you encounter problems while copying your address book, consider the following solutions:
- Insufficient Disk Space: Verify that you have enough disk space to store the copied address book.
- Error Messages: If an error occurs, try restarting the copy process. Persistent issues may require contacting UPS Technical Support.
- Missing Copied Address Book: Use your file explorer's search function to locate the copied file. Ensure the file extension is correct.
- Duplicate Entries: Review your address book for duplicate entries before copying. Remove any duplicates to maintain data integrity.
When transferring the address book to a new device, remember to update settings in UPS WorldShip 2012, such as printer settings and default shipping options, to ensure seamless operation.
Best Practices for Managing Multiple Address Books
Effectively managing multiple address books in UPS WorldShip 2012 can enhance your shipping operations. Here are some best practices:
- Organize by Category: Sort your address books by type, region, or department to streamline access.
- Clear Labeling: Use descriptive labels for each address book to avoid confusion.
- Regular Updates: Periodically review and update your address books to ensure accuracy.
- Export for Backup: Consider exporting address books to separate files for additional backup and organization.
- Control Access: Limit address book access to authorized personnel to prevent accidental changes or data breaches.
Implementing user accounts with varying access levels can help manage permissions effectively, ensuring that only authorized individuals can modify sensitive information.
Exporting vs. Copying: Choosing the Right Method
Both copying and exporting your address book serve as valuable methods for creating backups and managing multiple address books. Here's how to decide which method suits your needs:
- Copying: Ideal for creating a complete backup that can be easily accessed within UPS WorldShip 2012. This method is straightforward and efficient for large address books.
- Exporting: Best for flexibility, allowing you to use your address book data outside of UPS WorldShip 2012 or share it with others. Exporting enables you to review and edit information before distribution.
Consider the size of your address book and your specific requirements when choosing between copying and exporting. For extensive address lists, copying may be more efficient, whereas exporting is beneficial for selective data sharing.
Advanced Techniques for Customizing Your Address Book
Enhance your address book management with these advanced customization options in UPS WorldShip 2012:
- Custom Fields: Add unique fields to store additional information, such as preferred shipping methods or customer ID numbers.
- Importing Data: Merge address books by importing contacts from other programs, facilitating comprehensive contact management.
- Templates and Labels: Create shipment templates and customize labels for a more professional and efficient shipping process.
Additionally, creating user-defined fields allows you to tailor your address book to specific business needs, enhancing your shipping operations' effectiveness and accuracy.
By following these advanced techniques, you can optimize your address book for better organization and streamlined shipping workflows.
Conclusion
Copying your address book in UPS WorldShip 2012 is a simple yet essential task that can significantly enhance your shipping efficiency and data security. By following the step-by-step guide, adhering to best practices, and utilizing advanced customization techniques, you can effectively manage your contacts and ensure smooth shipping operations. Regular backups and organized address books not only save time but also protect your valuable data from potential loss.