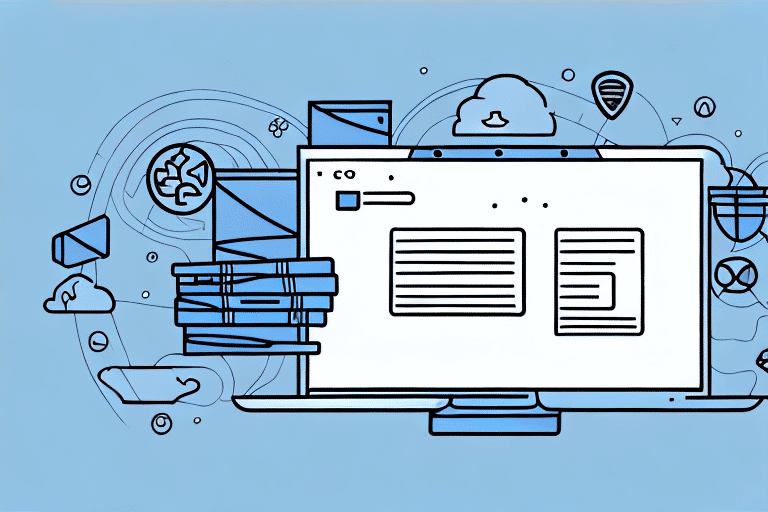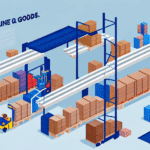How to Change the Address Book File Name in UPS Worldship
Optimizing your shipping workflow is essential for efficiency and accuracy. If you're a regular user of UPS Worldship, renaming your address book file can significantly enhance your shipping process. A well-named address book file not only streamlines operations but also minimizes errors and saves valuable time. This guide delves into the advantages of renaming your address book file, setting it up effectively, navigating UPS Worldship, and provides a comprehensive step-by-step process to achieve this. Additionally, we offer troubleshooting tips and best practices to ensure your address book remains organized and up-to-date.
Benefits of Changing the Address Book File Name
Differentiating Multiple Address Books
Renaming your address book file allows you to distinguish between various address books, especially if you manage multiple businesses or locations. This differentiation is crucial for maintaining organization and ensuring that each address book serves its intended purpose without overlap.
Facilitating Data Management
Unique and descriptive file names prevent confusion during data import and export processes. According to a Capterra report, proper data management practices can reduce shipping errors by up to 30%, underscoring the importance of clear file naming conventions.
Enhancing Data Security and Backup
A distinct file name makes it easier to identify and back up your address book, ensuring that your customer data is securely stored and easily recoverable in case of system failures or migrations.
Setting Up Your Address Book in UPS Worldship
Initial Setup Process
Before renaming your address book file, it’s essential to set up your address book correctly in UPS Worldship. This setup involves entering customer shipping information, including names, addresses, and contact details, which simplifies the shipping process. Follow these steps to set up your address book:
- Open UPS Worldship and navigate to the “Edit” option in the main menu.
- Select “Address Book Editor” from the dropdown menu.
- Enter your customer’s information in the designated fields.
- Save the information by clicking “OK”.
For bulk additions, you can import contacts using a CSV file. Ensure your CSV is correctly formatted to match UPS Worldship’s requirements by referring to the official UPS Worldship User Guide.
Navigating UPS Worldship
Understanding the Main Menu
UPS Worldship offers a comprehensive menu to manage all aspects of your shipping process. Key sections include:
- Shipments – Create and manage your shipments.
- History – View your shipment history.
- Track – Monitor package statuses.
- Reports – Generate and view various shipping reports.
- Address Book – Manage your address book entries.
Customizing the Worldship Menu
You can tailor the Worldship menu to better fit your workflow. Go to the “Tools” menu and select “Customize Menu” to add, remove, or rearrange menu options according to your preferences.
Changing the Address Book File Name
Step-by-Step Guide
Follow these steps to rename your address book file in UPS Worldship:
- Close UPS Worldship: Ensure the application is not running to prevent file conflicts.
- Access the File Explorer: Navigate to the address book file path by opening “Edit”, selecting “Options”, and clicking on the “Address Book” tab. Note the file path under “Shared Address Book”.
- Locate the Address Book File: Typically found in the “UPS” folder within “Program Files”.
- Rename the File: Right-click on the address book file, select “Rename”, enter your desired name, and press “Enter”.
- Update in UPS Worldship: Reopen UPS Worldship, navigate to the address book section, click “Import”, and select the newly renamed file.
Ensure that all data has been correctly transferred to the new file to avoid any loss of information.
Potential Impacts
Renaming the address book file may affect saved shipping labels or shipment histories linked to the old file name. Verify all necessary information has been successfully transferred before deleting the original file.
Troubleshooting Common Issues
File Not Recognized
If the renamed file doesn’t appear in UPS Worldship, try restarting the application or refreshing the address book section. Ensure the file format remains unchanged during renaming.
Error Messages
Encountering errors during the renaming process typically results from incorrect steps. Double-check each step, especially the file path and format, to ensure accuracy.
Support Resources
If issues persist, consult the official UPS Customer Support for expert assistance.
Best Practices for Managing Your Address Book
Regular Updates
Consistently update your address book with new customer information and remove outdated contacts to maintain accuracy and efficiency.
Categorization
Utilize custom tags or groups to categorize contacts by location, business type, or other relevant criteria. This organization facilitates quicker access and management of contacts.
Data Backup
Regularly back up your address book file to prevent data loss. Store backups in secure locations, such as cloud storage or external hard drives, to ensure data integrity.
Conclusion and Next Steps
Renaming your address book file in UPS Worldship is a simple yet impactful way to enhance your shipping operations. By following this guide, you can ensure your address book remains organized, secure, and easily accessible. Implementing these practices will lead to a more streamlined and error-free shipping process, ultimately contributing to your business's efficiency and customer satisfaction. For further optimization, explore additional features of UPS Worldship and stay updated with the latest best practices in shipping management.