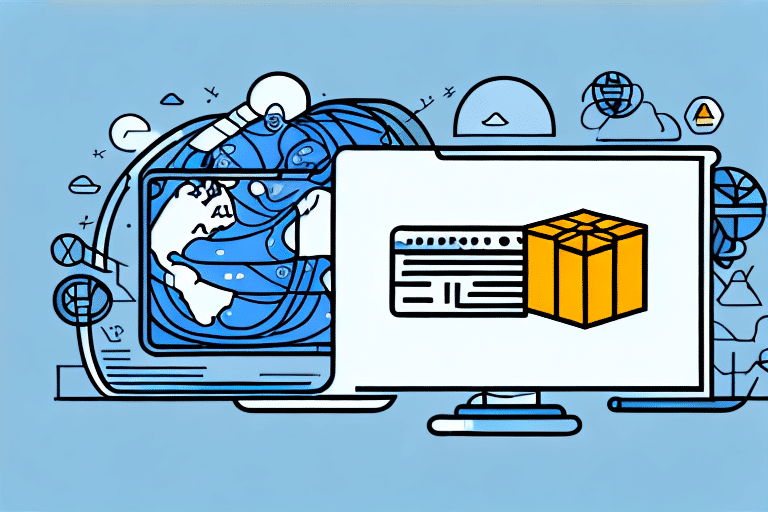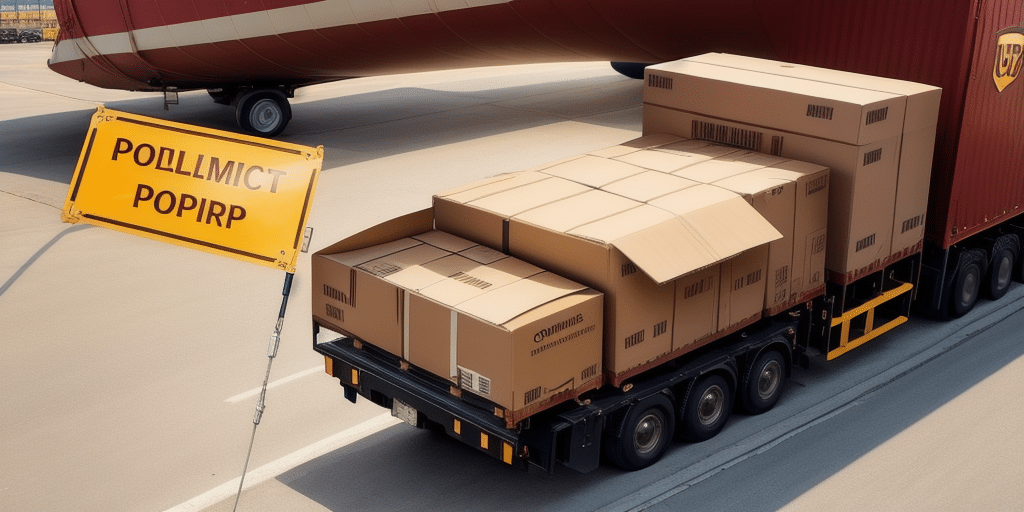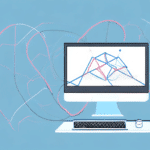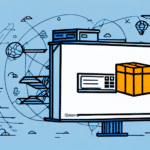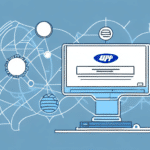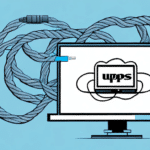How to Move UPS WorldShip 2018 to a New Computer
Transitioning UPS WorldShip 2018 to a new computer is a critical task that demands meticulous planning and execution to ensure uninterrupted shipping operations. Whether you're upgrading your hardware, expanding your business, or addressing technical issues, a smooth migration of your UPS WorldShip data is essential. This comprehensive guide provides detailed steps, backed by data and reputable sources, to facilitate the efficient transfer of UPS WorldShip 2018 to your new machine.
Reasons for Transferring UPS WorldShip 2018 to a New Computer
Hardware Upgrades and Performance Enhancements
Upgrading to a newer, more powerful computer can significantly enhance the performance of UPS WorldShip 2018. Modern hardware ensures faster processing speeds, better multitasking capabilities, and improved reliability, which are crucial for handling high-volume shipping tasks efficiently.
Business Expansion and Multiple Workstations
As your business grows, you may need to install UPS WorldShip on multiple workstations to accommodate more employees. Transferring the software ensures that all team members have access to essential shipping tools, thereby streamlining operations and improving productivity.
Resolving Technical Issues
Persistent software crashes, errors, or compatibility issues on your old computer can disrupt your shipping operations. Moving UPS WorldShip 2018 to a new computer can help mitigate these problems, ensuring a more stable and reliable software environment.
Preparing Your Old Computer for Transfer
Updating Software and Operating Systems
Before initiating the transfer, ensure that your old computer's operating system and all related software are up to date. This minimizes compatibility issues and prepares the system for a seamless data export. According to [Microsoft's Update Policy](https://support.microsoft.com/en-us/windows/update-windows-10-8b9b9c4c-2d09-9df9-47a1-2d9d6733c73a), keeping your software updated is crucial for security and performance.
Backing Up Important Data
It's imperative to back up all important files and data from your old computer. Utilize reliable backup solutions such as external hard drives or cloud storage services to ensure that your data remains safe during the transfer process.
Cleaning Up Unnecessary Files
Removing redundant files and applications from your old computer not only frees up storage space but also reduces the complexity of the transfer process. Tools like CCleaner can help in efficiently cleaning up your system.
Backing Up Your UPS WorldShip Data
Using UPS WorldShip's Built-in Backup Utility
UPS WorldShip 2018 offers a built-in backup utility accessible via the 'Maintenance' menu under 'Backup/Restore Data.' This tool allows you to export all your shipping profiles, customer data, and system configurations. For detailed instructions, refer to the [official UPS WorldShip user manual](https://www.ups.com/us/en/services/technology-support.page).
Regular Backup Practices
Implementing a routine backup schedule is essential to prevent data loss. Studies show that regular backups can reduce the risk of losing critical business data by up to 90% [Source: Veeam](https://www.veeam.com/data-protection-report.html). Schedule automatic backups weekly or monthly to keep your data current and secure.
Secure Storage of Backup Files
Store backup files in secure locations, such as encrypted external drives or reputable cloud storage services like Dropbox or Google Drive. This protects your data from physical damage, theft, or unauthorized access.
Choosing the Right Method for Data Transfer
Local Area Network (LAN) Connections
Transferring data via a LAN connection is highly efficient for large datasets. It allows direct data transfer between two computers without the need for physical storage devices. Ensure both computers are connected to the same secure network to facilitate a smooth transfer.
Using External Storage Devices
External hard drives or USB flash drives are practical for transferring moderate amounts of data. They offer portability and ease of use, making them ideal for small to medium-sized businesses. According to [TechRepublic](https://www.techrepublic.com/), external drives are reliable for quick data migrations.
Cloud-Based Transfer Services
For businesses operating across multiple locations, cloud-based services like Amazon Web Services or Microsoft Azure provide scalable and secure data transfer solutions. These platforms offer robust security features to protect your sensitive shipping data during transit.
Installing UPS WorldShip 2018 on Your New Computer
Downloading the Latest Version
Visit the [official UPS website](https://www.ups.com/us/en/services/technology-support.page) to download the latest version of UPS WorldShip. Ensure that your new computer meets all the [system requirements](https://www.ups.com/us/en/services/technology-support.page) before proceeding with the installation.
Following Installation Instructions
Carefully follow the installation prompts to avoid errors. During installation, you'll be prompted to enter your UPS account information. This is essential for the software to connect to your account and manage shipments effectively.
Post-Installation Configuration
After installation, configure your settings to match your business needs. This includes setting up shipping profiles, payment methods, and integrating with other business applications. Refer to the [UPS WorldShip setup guide](https://www.ups.com/us/en/support/document.page?docType=setup&file=UPS_Worldship_Setup_Guide.pdf) for detailed instructions.
Importing Your UPS WorldShip Data onto Your New Computer
Restoring Backed-Up Data
Use the 'Backup/Restore Data' feature in UPS WorldShip to import your previously backed-up data. Navigate to the 'Maintenance' menu, select 'Restore Data,' and follow the on-screen instructions. Ensure that you select the correct backup files to maintain data integrity.
Verifying Data Integrity
After restoring data, verify that all profiles, customer information, and shipping records have been accurately transferred. Conduct a few test shipments to ensure the software functions correctly on the new system.
Updating Data Post-Transfer
If you've made changes to your data on the new computer before the transfer, create a new backup before restoring the old data. This prevents the loss of recent updates and ensures that all information remains current.
Troubleshooting Common Issues During the Transfer Process
Addressing Compatibility Issues
Compatibility issues between different operating systems or software versions can hinder the transfer process. Ensure that both computers are running compatible versions of UPS WorldShip and that all necessary drivers are updated.
Resolving Data Corruption Problems
Data corruption can occur during transfer due to unstable connections or faulty storage devices. To prevent this, use reliable transfer methods and verify the integrity of your data after transfer. Tools like CHKDSK can help identify and fix corrupted files.
Seeking Professional Support
If you encounter unresolved issues, contact [UPS Technical Support](https://www.ups.com/us/en/help-center/contact.page) or consult the UPS WorldShip community forums for guidance. Professional assistance can help expedite problem resolution and ensure a successful transfer.
Ensuring a Smooth Transition to Your New Computer
Comprehensive Planning
Develop a detailed migration plan outlining each step of the transfer process. Include timelines, resource allocations, and contingency plans to manage potential setbacks effectively.
Meeting Software and Hardware Requirements
Verify that your new computer meets all necessary software and hardware specifications for UPS WorldShip 2018. This includes sufficient RAM, storage space, and compatible operating systems to ensure optimal performance.
Maintaining Regular Backups
Establish a routine backup schedule to safeguard your data against future losses. Tools like Backblaze provide automated backup solutions tailored for business needs.
Utilizing Available Resources and Tutorials
Leverage tutorials, webinars, and support documentation provided by UPS to familiarize yourself with new features and best practices. Continuous learning ensures that you maximize the efficiency and capabilities of UPS WorldShip on your new system.
Post-Transfer Support and Problem Resolution
Accessing Technical Support
If issues arise after the transfer, promptly contact UPS Technical Support via their [official support page](https://www.ups.com/us/en/services/technology-support.page). Timely support can prevent minor issues from escalating into significant operational disruptions.
Engaging with the UPS WorldShip Community
Participate in the UPS WorldShip community forums to exchange insights, seek advice, and share experiences with other users. Community engagement can provide practical solutions and enhance your understanding of the software.
Maintaining Data Backups
Continue to maintain regular backups of your UPS WorldShip data to ensure that you can quickly recover from any future technical issues. Implementing robust backup strategies is essential for sustained business continuity.
In conclusion, moving UPS WorldShip 2018 to a new computer involves a series of well-planned steps, from data backup to software installation and troubleshooting. By following this guide and leveraging reputable resources, you can ensure a seamless transition that supports your shipping operations effectively.