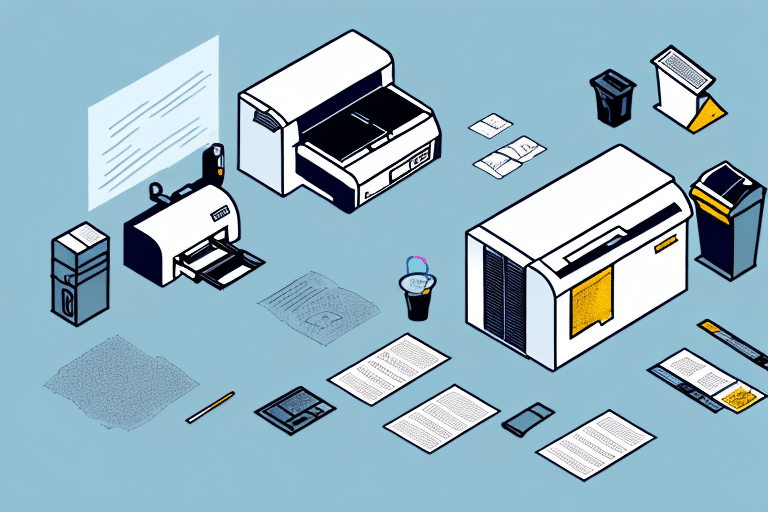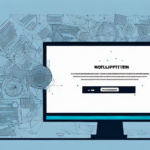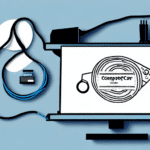How to Install UPS WorldShip Printer
Are you ready to streamline your shipping process with the UPS WorldShip Printer system? This comprehensive guide will walk you through every step of the installation process, from understanding the system requirements to troubleshooting common issues. With this guide, you'll be up and running in no time, ensuring efficient and accurate shipping operations.
Why Install UPS WorldShip Printer?
The UPS WorldShip Printer system is a powerful tool designed to enhance your shipping process by automating label printing and reducing manual data entry errors. According to UPS, businesses using WorldShip have seen a 30% increase in shipping efficiency and a significant reduction in shipping errors (UPS Official Site). Whether you're shipping a single package or managing a large inventory, the UPS WorldShip system can help streamline your operations.
In addition, the UPS WorldShip Printer system provides real-time tracking information for your shipments. This means you can easily monitor the status of your packages and keep your customers informed about their delivery. With the ability to track your shipments from start to finish, you can ensure that your packages arrive on time and in good condition.
Understanding the UPS WorldShip System
The UPS WorldShip system consists of two main components: the software and the printer. The software allows you to manage shipping data, print labels, and access a suite of shipping tools, while the printer produces high-quality shipping labels efficiently. When used together, these components create a seamless shipping process that can handle high-volume shipments with ease.
Key Features of UPS WorldShip
- Automated label printing and data entry
- Real-time shipment tracking
- Integration with inventory and order management systems
- Customizable shipping reports
Additionally, the software can be integrated with other business systems, such as inventory management software, to further streamline your operations and provide a unified platform for managing all aspects of your business.
UPS WorldShip System Requirements
Before you begin the installation process, it's crucial to ensure that your computer and printer meet the system requirements for UPS WorldShip. According to the latest UPS WorldShip Requirements, the minimum specifications include:
- Operating System: Windows 10 or later
- Processor: Intel Core i3 or equivalent
- Memory: At least 4 GB of RAM
- Storage: 10 GB of free disk space
- Printer: Thermal label printer with a minimum resolution of 300 DPI
- Internet Connection: Stable broadband connection for software updates and server communication
Ensuring these requirements are met will help prevent installation issues and ensure optimal performance of the UPS WorldShip system.
Step-by-Step Guide to Installing UPS WorldShip Printer
Follow these steps to install the UPS WorldShip Printer system:
- Download the Software: Visit the UPS WorldShip download page and download the latest version of the software.
- Run the Installer: Close any open programs and double-click the downloaded installer file to begin the installation process.
- Follow On-Screen Instructions: Proceed through the installation wizard, agreeing to terms and selecting your installation preferences.
- Connect Your Printer: Use a dedicated USB cable to connect your thermal label printer to your computer. Ensure the printer is turned on.
- Configure Printer Settings: Launch the UPS WorldShip software and follow the prompts to configure your printer settings, including label size and print quality.
- Test the Installation: Print a sample shipping label to verify that the printer is functioning correctly and that the label is legible.
For detailed instructions and troubleshooting, refer to the UPS Customer Support.
Preparing Your Computer for Installation
To ensure a smooth installation of the UPS WorldShip Printer system, take the following preparatory steps:
- System Check: Verify that your computer meets the minimum system requirements outlined above.
- Update Operating System: Ensure that your Windows OS is up to date with the latest patches and updates.
- Disable Antivirus Temporarily: Temporarily disable antivirus software to prevent interference with the installation process. Remember to re-enable it after installation.
- Administrative Privileges: Ensure you have administrative rights on your computer to install new software.
Connecting and Configuring Your Printer
Connecting the Printer
Connecting your thermal label printer to your computer is straightforward:
- Use a USB cable to connect the printer to a dedicated USB port on your computer.
- Ensure the printer is powered on.
- Install any necessary printer drivers, which can be downloaded from the printer manufacturer’s website or included on the printer’s installation CD.
Configuring Printer Settings in UPS WorldShip
Once connected, configure the printer within the UPS WorldShip software:
- Open UPS WorldShip and navigate to the Printing Preferences section.
- Select your connected printer from the list of available devices.
- Set the correct label size and print resolution (minimum 300 DPI).
- Save the settings and perform a test print to ensure proper configuration.
Troubleshooting Common Installation Issues
Despite a smooth installation process, you might encounter some common issues:
Connectivity Issues
If the printer is not recognized, ensure that the USB cable is securely connected and that the printer is powered on. Try using a different USB port or cable if necessary.
Incorrect Printer Settings
Mismatched label sizes or print resolutions can cause label misalignment. Double-check your printer settings in UPS WorldShip to ensure they match your printer’s specifications.
Software Conflicts
Other software running on your computer may interfere with the UPS WorldShip installation. Temporarily disable or close unnecessary programs during installation.
For persistent issues, consult the UPS Technical Support.
Testing and Verifying Your Installation
After installation, it’s essential to verify that everything is functioning correctly:
- Print a Sample Label: Use UPS WorldShip to print a test label and ensure it is clear and correctly formatted.
- Check Data Accuracy: Verify that shipping information is accurately reflected on the printed label.
- Monitor Tracking: Use the real-time tracking feature to ensure that shipment data is correctly uploaded and accessible.
Regular testing helps maintain the reliability of your shipping process and quickly addresses any emerging issues.
Best Practices for Using UPS WorldShip Printer
Adopt these best practices to maximize the efficiency and reliability of your UPS WorldShip Printer system:
- Keep Software Updated: Regularly check for and install updates to ensure you have the latest features and security patches.
- Backup Shipping Data: Regularly back up your shipping data to prevent data loss and facilitate quick recovery in case of system failures.
- Train Your Staff: Ensure that all team members are adequately trained on how to use UPS WorldShip and troubleshoot basic issues.
- Maintain Hardware: Clean your thermal printer regularly to prevent label jams and ensure consistent print quality.
- Optimize Settings: Customize UPS WorldShip settings to match your specific shipping needs, such as default shipping options and label templates.
Advanced Tips to Optimize Your UPS WorldShip System
Enhance your UPS WorldShip system with these advanced tips:
Utilize Automation Features
Leverage UPS WorldShip’s automation capabilities to reduce manual tasks. Automate label printing, shipment tracking, and data entry to save time and minimize errors.
Leverage Reporting Tools
Use UPS WorldShip’s reporting features to gain insights into your shipping patterns, costs, and performance metrics. Analyze this data to make informed decisions and optimize your shipping strategy.
Customize Shipping Labels
Enhance your brand’s professionalism by customizing shipping labels with your logo and preferred color schemes. Customized labels can improve brand recognition and customer satisfaction.
Integrate with Other Systems
Integrate UPS WorldShip with your inventory management and order processing systems to create a unified workflow. This integration ensures that shipping data is seamlessly transferred, reducing the risk of errors and improving overall efficiency.
By implementing these tips, you can fully leverage the capabilities of the UPS WorldShip Printer system, ensuring a smooth and efficient shipping process that supports your business growth.
Conclusion
Installing the UPS WorldShip Printer system is a strategic move to enhance your shipping operations. By following this guide, you can ensure a smooth installation, configure your system for optimal performance, and implement best practices to maintain efficiency and accuracy. Stay updated with the latest software updates and continuously train your staff to adapt to new features and improvements. With the UPS WorldShip Printer system, you can take full control of your shipping process, ensuring timely deliveries and satisfied customers.