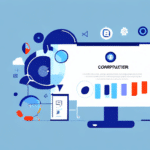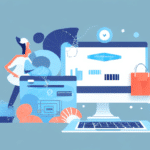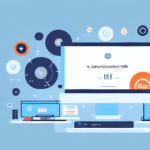Understanding UPS WorldShip
UPS WorldShip is a comprehensive shipping software solution designed to streamline and automate your shipping operations. By managing everything from label printing to shipment tracking, UPS WorldShip enhances efficiency, reduces manual data entry errors, and integrates seamlessly with other business systems such as accounting and customer relationship management (CRM) tools. This integration facilitates real-time tracking information, which improves customer satisfaction by keeping them informed about their order status. Additionally, UPS WorldShip generates detailed reports on shipping activities, providing valuable insights into shipping costs and trends that aid in making informed business decisions.
Preparing Your Systems for Transition
Assess System Requirements
Before initiating the transition, ensure that your new computer meets the technical specifications required for UPS WorldShip. Key requirements include:
- Processor: Modern multi-core processor
- RAM: Minimum of 8 GB
- Storage: At least 500 GB of available hard disk space
- Operating System: Windows 10 or later
For the most accurate and up-to-date system requirements, refer to the official UPS WorldShip system requirements.
Backup Important Data
Before making any changes, create a comprehensive backup of all essential files and data on your current computer. This precaution ensures that you can recover critical information in case of unexpected issues during the transition process.
Update Operating System
Ensure that your computer's operating system is up to date. Installing the latest updates helps maintain compatibility with UPS WorldShip and prevents potential software conflicts. Check for updates through your system settings or control panel.
Installing UPS WorldShip on the New Computer
Download the Latest Version
Visit the UPS WorldShip website to download the latest version of the software. Ensure that you are downloading from the official UPS site to avoid counterfeit or outdated versions.
Run the Installation Wizard
After downloading, double-click the installation file and follow the on-screen prompts. During installation, you will be prompted to enter your business information, including address and contact details, to customize the software settings for your specific needs.
Verify Successful Installation
Once installed, launch UPS WorldShip to confirm that the software is operating correctly. Address any installation issues immediately before proceeding to data migration.
Migrating Data from the Old Computer to the New One
Export Data from the Old Computer
On your old computer, use the UPS WorldShip export function to save your shipment history, address books, and commodity lists. Navigate to Import/Export Data > Export > All Information to initiate the export process. Save the exported files to an external drive or secure network location.
Secure Data Transfer
Protect your exported data by using encryption technologies during the transfer to prevent unauthorized access or data breaches. This step is crucial for maintaining the integrity and confidentiality of your business information.
Import Data into the New Computer
Connect the external drive or network location to your new computer. Copy the exported files into the UPS WorldShip's Import/Export Data folder. Use the import function by navigating to Import/Export Data > Import > All Information. Verify that all data uploads correctly and address any errors immediately to ensure a smooth transition.
Configuring and Testing UPS WorldShip
Adjust Software Settings
Review and adjust UPS WorldShip settings on the new computer to match those from your previous setup. Key settings to verify include:
- Printer configurations
- Scale settings
- Default service levels
- Shipping preferences
Integrate with Business Systems
Ensure that UPS WorldShip is properly integrated with your existing business systems, such as inventory management and accounting software. This integration is vital for maintaining accurate shipping records and inventory levels.
Conduct Thorough Testing
Perform test shipments to verify that UPS WorldShip is functioning correctly on the new computer. This includes printing labels, tracking shipments, and ensuring that all integrated peripherals like printers and scales operate seamlessly.
Troubleshooting and Finalizing the Transition
Address Common Issues
During the transition, you might encounter issues such as connection problems, missing data, or data corruption. To resolve these, consider the following steps:
- Contact UPS Technical Support for assistance with software-related issues.
- Ensure that all data files are correctly formatted and compatible with the new system.
- Reinstall any additional programs or drivers required for UPS WorldShip to function optimally.
Decommission the Old Computer
Once the new system is fully operational and all data has been successfully migrated, securely decommission your old computer. This involves:
- Backing up any remaining important data.
- Using specialized software to erase all sensitive information.
- Physically destroying the hard drive if necessary to prevent data recovery.
Following your organization's IT policies and guidelines during decommissioning helps prevent data breaches and complies with legal requirements.
Best Practices for Maintaining a Smooth Operation with UPS WorldShip
Regular Software Updates
Keep UPS WorldShip updated with the latest software releases to benefit from new features, security patches, and performance improvements. Regular updates help maintain compatibility with other business systems and prevent potential vulnerabilities.
Staff Training
Ensure that all employees involved in shipping operations are adequately trained on using UPS WorldShip. Proper training minimizes user errors and enhances operational efficiency.
Utilize Automation Features
Leverage UPS WorldShip's automation capabilities to streamline repetitive tasks such as label printing and data entry. Automation reduces the likelihood of errors and frees up staff time for more critical activities.
Monitor Performance and Generate Reports
Regularly review shipping reports generated by UPS WorldShip to monitor performance metrics such as shipping costs, delivery times, and error rates. Analyzing these reports helps identify areas for improvement and supports informed decision-making.
By adhering to these best practices and following the step-by-step guide provided, you can ensure a seamless transition to a new computer for your UPS WorldShip operations, maintaining efficiency and minimizing disruptions to your shipping processes.