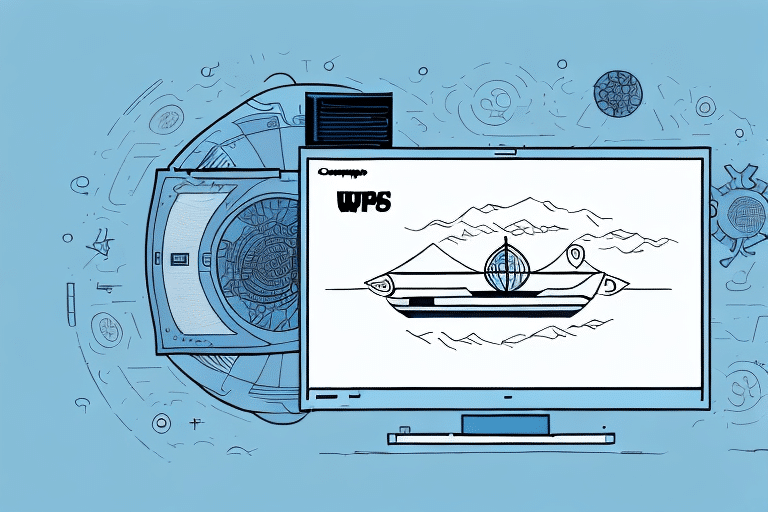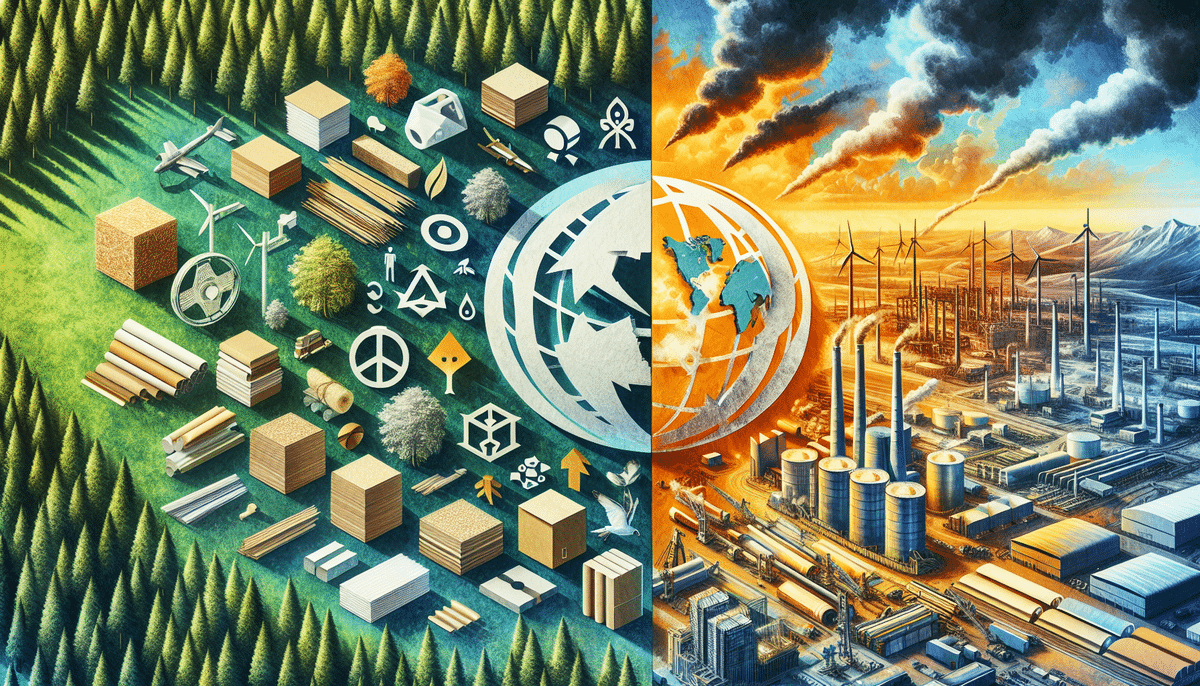Troubleshooting Print Issues in UPS Worldship
UPS Worldship is a comprehensive shipping software designed to streamline the shipping processes for businesses of all sizes. Despite its robust features, users may encounter printing issues that can disrupt operations and delay shipments. This article delves into common printing problems within UPS Worldship and offers effective strategies to diagnose and resolve them efficiently.
Common Printing Issues in UPS Worldship
Printing challenges in UPS Worldship can significantly impact the efficiency of shipping operations. The most frequently reported issues include label misalignment, paper jams, and poor print quality. Understanding these common problems is the first step towards effective troubleshooting.
Label Misalignment
Label misalignment often occurs due to incorrect printer settings or improper loading of label stock. Ensuring that the printer is configured for the correct label size and that labels are loaded as per the manufacturer's instructions can prevent this issue. Regular maintenance, such as cleaning the printer to remove dust and debris, is also crucial.
Paper Jams
Paper jams can be caused by using incompatible label types or overloading the printer. Using high-quality labels designed for your specific printer model and avoiding excessive stacking of labels can reduce the likelihood of paper jams.
Poor Print Quality
Poor print quality, including faded or blurry labels, may result from low ink levels or incorrect print settings. Regularly checking ink cartridges and ensuring that print settings match the label specifications can help maintain optimal print quality.
Diagnosing Printing Issues in UPS Worldship
Effective diagnosis of printing problems involves a systematic approach to identify the root cause. Common factors contributing to printing issues include hardware incompatibility, outdated printer drivers, and incorrect printer settings.
Check Printer Compatibility
Ensure that your printer is compatible with UPS Worldship by consulting the software's official documentation or the printer manufacturer's compatibility list. Incompatible hardware can lead to persistent printing problems.
Update Printer Drivers
Outdated or corrupted printer drivers are a common source of printing issues. Visiting the printer manufacturer's website to download and install the latest drivers can resolve many compatibility and performance problems.
Verify Printer Connectivity
Connectivity issues between the printer and the computer can disrupt the printing process. Confirm that the printer is properly connected to the computer, whether via USB or network connections, and that it is powered on and ready to print.
Optimizing Printer Settings for UPS Worldship
Properly configuring printer settings is essential for seamless integration with UPS Worldship. Adjusting settings to match label types and ensuring optimal print quality can prevent many common issues.
Select the Correct Label Size and Type
Within UPS Worldship, navigate to the printer settings and select the appropriate label size and type that matches your printer and label stock. This ensures that labels are printed accurately and are correctly aligned.
Adjust Print Quality and Resolution
Setting the print quality and resolution to the recommended levels can enhance the clarity of printed labels. High-resolution settings are particularly important for barcode readability, which is crucial for efficient package tracking.
Updating Printer Drivers for Enhanced Performance
Keeping printer drivers up to date is vital for maintaining compatibility and performance with UPS Worldship. Updated drivers can offer improved functionality, bug fixes, and better integration with the latest software features.
Steps to Update Printer Drivers
- Visit the printer manufacturer's official website.
- Navigate to the support or drivers section.
- Search for the latest drivers compatible with your printer model and operating system.
- Download and install the drivers, following the on-screen instructions.
- Restart your computer to ensure the updates take effect.
Best Practices for Print Settings Configuration
Implementing best practices in configuring print settings can enhance the efficiency and accuracy of label printing in UPS Worldship.
Regular Testing of Print Settings
Before initiating large batch prints, perform test prints to ensure that all settings are correctly configured. This proactive approach can identify and resolve issues before they impact bulk operations.
Use High-Quality Printers
Investing in high-quality printers specifically designed for label printing can improve print reliability and quality. High-resolution printers are especially beneficial for producing clear and scannable barcodes.
Maintain a Clean Printing Environment
Ensure that the printer is placed in a clean, dust-free environment to prevent hardware malfunctions and print quality issues. Regular maintenance, including cleaning and servicing, can extend the printer's lifespan and performance.
Resolving Connectivity Issues Between UPS Worldship and Printers
Connectivity problems between UPS Worldship and your printer can hinder the printing process. Addressing these issues promptly is essential to maintain smooth shipping operations.
Ensure Stable Network Connections
If your printer is network-enabled, verify that it is connected to a stable and reliable network. For wireless printers, ensure a strong Wi-Fi signal to prevent intermittent connectivity problems.
Check Physical Connections
For wired printers, inspect all cables to ensure they are securely connected and free from damage. Replacing faulty cables can resolve many connectivity issues.
Reinstall Printer Drivers
If connectivity issues persist, try uninstalling and reinstalling the printer drivers. This can clear any software conflicts and restore proper communication between UPS Worldship and the printer.
Troubleshooting Label Formatting and Printing Problems
Incorrect label formatting can lead to errors in the shipping process, affecting package tracking and delivery. Addressing these problems ensures that labels are printed accurately and are compliant with shipping standards.
Verify Label Size and Format
Double-check that the label size and format settings in UPS Worldship match the physical label stock. Mismatched settings can cause labels to print incorrectly or become unreadable.
Align Labels Properly
Ensure that labels are loaded correctly in the printer, aligned as per the manufacturer's guidelines. Misaligned labels can lead to skewed printing and barcode scanning issues.
Update UPS Worldship Software
Keeping UPS Worldship updated with the latest patches and updates can resolve software-related label printing issues. Regular updates ensure compatibility with the latest printer drivers and operating systems.
Addressing Barcode Scanning Issues During Printing
Barcode scanning is critical for the efficient tracking and management of shipments. Issues with barcode printing can disrupt the entire shipping workflow.
Calibrate Barcode Scanners
Regular calibration of barcode scanners ensures accurate reading of printed barcodes. Miscalibrated scanners may fail to recognize barcodes, leading to tracking errors.
Use High-Quality Barcode Labels
Invest in high-quality barcode labels that are designed for clarity and durability. Poor-quality labels can result in unreadable barcodes, causing delays and errors in shipment tracking.
Ensure Proper Barcode Placement
Place barcodes in designated areas on labels where they are easily accessible and free from obstructions. Proper placement enhances scanner accuracy and reduces the likelihood of scanning issues.
Conclusion
Effective management of printing issues in UPS Worldship is essential for maintaining the efficiency and reliability of your shipping operations. By understanding common problems, systematically diagnosing issues, and implementing best practices for printer settings and maintenance, businesses can minimize disruptions and ensure timely deliveries. For persistent or complex issues, contacting UPS technical support or consulting with IT professionals can provide additional support to maintain seamless shipping processes.