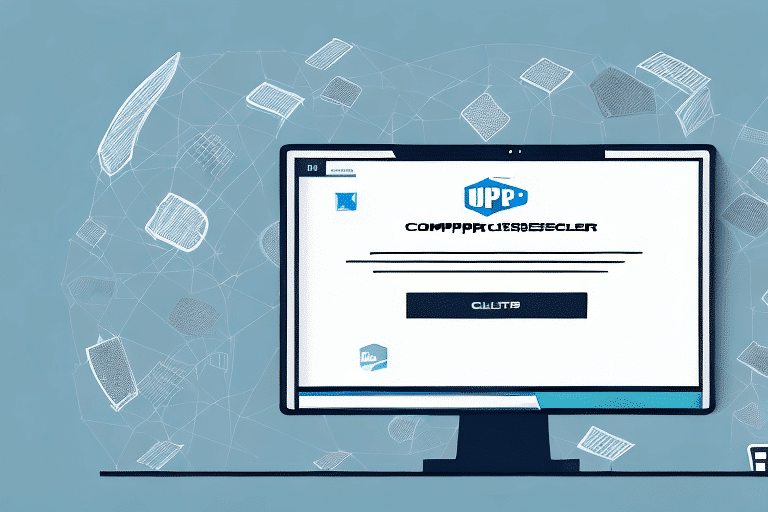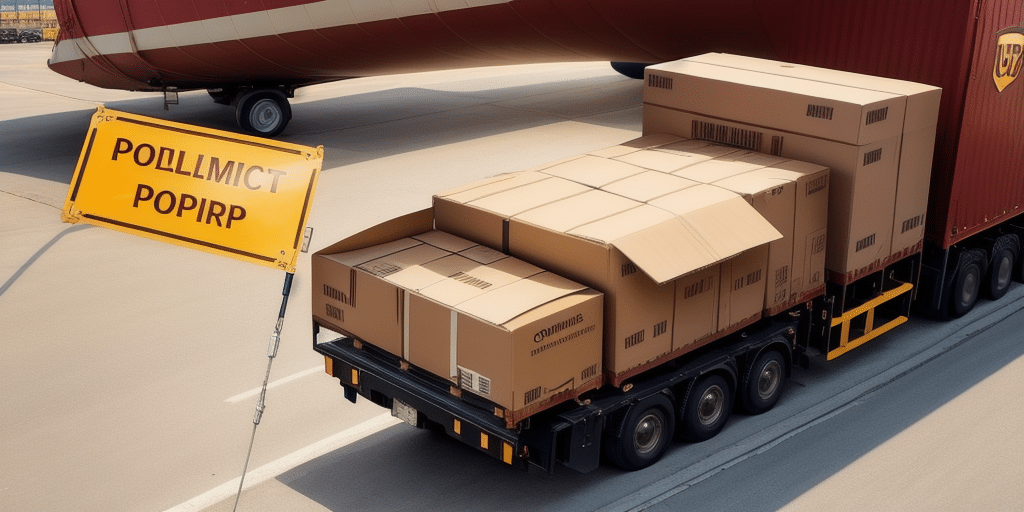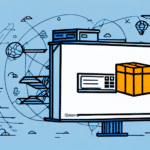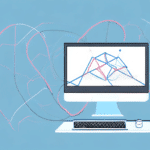Exporting Your Customer List from UPS Worldship: A Comprehensive Guide
As a business owner, transferring your customer data from one computer to another using UPS Worldship is a critical task that ensures continuity in your shipping operations. This guide provides a detailed, step-by-step process for exporting your customer list, along with best practices to maintain data integrity and security.
Why Export Your Customer List from UPS Worldship?
Exporting your customer list from UPS Worldship is essential for several reasons:
- System Upgrades: When upgrading to a new computer or transitioning to different shipping software, exporting ensures seamless data migration.
- Data Analysis: Exported customer data can provide valuable insights into shipping preferences, order history, and geographic distribution, aiding in strategic business decisions.
- Backup: Regular exports serve as backups, safeguarding your customer information against potential data loss.
According to a Statista report, e-commerce sales worldwide are projected to reach $6.54 trillion by 2023, highlighting the importance of efficient shipping and customer management systems.
Step-by-Step Guide to Exporting Your Customer List
Exporting your customer list in UPS Worldship is straightforward. Follow these steps to ensure a successful export:
- Launch UPS Worldship: Open the UPS Worldship application on your current computer.
- Navigate to Reports: Click on the "Reports" tab located in the main menu at the top of the screen.
- Select Export Report: From the left-hand menu, choose the "Export Report" option.
- Choose Report Type: Select "Customer List" from the drop-down menu to specify the data you wish to export.
- Select Export Format: UPS Worldship offers various formats such as Excel (.xlsx) and CSV (.csv). Choose the one that best fits your needs.
- Define Save Location: Specify the destination folder on your computer where the exported file will be saved.
- Initiate Export: Click the "Export" button to begin the process.
- Transfer the File: Once the export is complete, move the file to the new computer using a secure method like a USB drive or encrypted file transfer.
Ensure that all customer information is accurate before exporting to prevent errors during data transfer.
Choosing the Right Export Format
UPS Worldship provides multiple export formats, each suitable for different applications:
- Excel (.xlsx): Ideal for businesses that require advanced data manipulation and analysis. Excel files support complex formulas, pivot tables, and data visualization tools.
- CSV (.csv): A simple, versatile format compatible with most CRM systems and databases. While it lacks advanced features, its simplicity ensures broad compatibility.
- HTML (.html): Useful for sharing customer lists via web browsers. This format is less common for data manipulation purposes.
- PDF (.pdf): Best for creating a static snapshot of your customer list, suitable for printing or sharing in a non-editable format.
Consider the software you plan to use for importing the data into your new system. For instance, CRM systems like Salesforce typically prefer CSV or Excel formats.
Troubleshooting and Maintaining Data Integrity
Exporting customer data can sometimes lead to issues such as incomplete exports or data corruption. Follow these guidelines to mitigate common problems:
- Incomplete Data: Ensure that all necessary data fields are selected during the export process. Verify the exported file for completeness.
- Incorrect File Type: Double-check the chosen export format to ensure compatibility with your new system.
- Data Corruption: Use reliable hardware and software. Regularly back up your data to prevent loss.
- Duplicate Entries: Clean your customer database before exporting to eliminate any duplicate records.
- Large Data Sets: For extensive customer lists, consider exporting in smaller batches to avoid performance issues.
Regularly updating and validating your customer data can prevent many of these issues. Implementing data validation rules within UPS Worldship can also help maintain data quality.
Importing Your Customer List into UPS Worldship
After exporting your customer list, the next step is importing it into UPS Worldship on the new computer. Follow these steps:
- Open UPS Worldship: Launch the application on the new computer.
- Access Reports: Click on the "Reports" tab in the main menu.
- Select Import Report: From the left-hand menu, choose the "Import Report" option.
- Choose File Format: Select the format of your exported customer list (e.g., Excel or CSV).
- Locate the File: Browse to the location where the exported file is saved and select it.
- Initiate Import: Follow the on-screen instructions to complete the import process.
After importing, verify that all customer data has been accurately transferred.
Security Considerations
Handling customer data requires strict adherence to security protocols to protect sensitive information:
- Data Encryption: Encrypt exported files, especially when transferring over the internet or using removable storage devices.
- Secure Transfer Protocols: Use secure methods like SFTP (Secure File Transfer Protocol) for transferring data between systems.
- Access Controls: Limit access to exported customer data to authorized personnel only.
- Regular Backups: Maintain regular backups in secure locations to prevent data loss.
- Compliance: Ensure that your data handling practices comply with regulations such as GDPR or CCPA.
For more information on data security, refer to the UPS Safety and Security guidelines.
Automation Tools and Best Practices
Automating the export and import processes can save time and reduce errors:
Manual vs. Automated Export
Manual Export:
- Pros:
- Full control over data selection and formatting.
- Customizable to specific needs.
- Cons:
- Time-consuming.
- Higher risk of human error.
Automated Export:
- Pros:
- Efficient and consistent.
- Reduces the likelihood of errors.
- Cons:
- May require initial setup and configuration.
- Potential dependence on third-party tools.
Third-Party Automation Tools
Several third-party tools can streamline the export process from UPS Worldship:
- ShipStation: A web-based platform that integrates with UPS Worldship to automate customer data exports and import into various e-commerce platforms.
- Zapier: An automation tool that connects UPS Worldship with other applications, facilitating automatic data transfers based on predefined triggers.
- Integromat: Similar to Zapier, it offers complex automation scenarios to handle bulk data exports and imports seamlessly.
Before selecting a tool, ensure it complies with your security standards and integrates smoothly with your existing systems.
Best Practices for Maintaining Data Integrity
Maintaining the integrity of your customer data during the export process is crucial:
- Regular Backups: Schedule regular backups to ensure that you have the latest data available for export.
- Data Validation: Implement validation checks to verify data accuracy before and after export.
- Secure Storage: Store exported files in secure locations with restricted access.
- Version Control: Keep track of different data versions to manage changes and updates effectively.
- Testing: Perform test exports and imports to ensure the process works correctly before executing on live data.
Adhering to these best practices minimizes the risk of data loss and ensures that your customer information remains accurate and secure.
Case Studies: Successful Data Migration with UPS Worldship
Examining real-world examples can provide valuable insights into effective data migration strategies:
- ABC E-Commerce: A small online retailer successfully migrated its customer list from an outdated system to a new computer using UPS Worldship exports. By following a detailed export-import plan, they minimized downtime and maintained customer service continuity.
- XYZ Manufacturing: A large manufacturing firm integrated UPS Worldship with its new CRM system. Utilizing automated export tools, they streamlined the data transfer process, ensuring all customer information was accurately captured and imported.
These case studies demonstrate the importance of planning, using the right tools, and adhering to best practices for successful data migration.
Conclusion
Exporting your customer list from UPS Worldship is a vital process for business continuity, system upgrades, and data analysis. By following the steps outlined in this guide and implementing best practices for data integrity and security, you can ensure a smooth and efficient transfer of your customer data. Leveraging automation tools can further enhance the efficiency and reliability of the export process, allowing you to focus on growing your business.