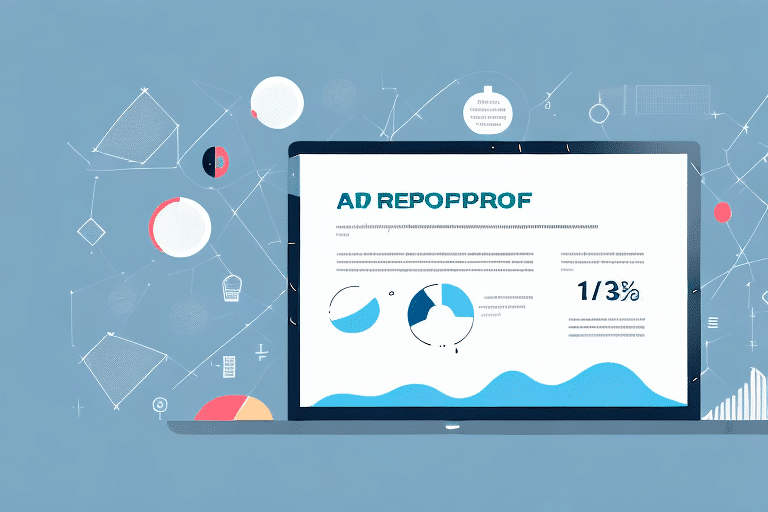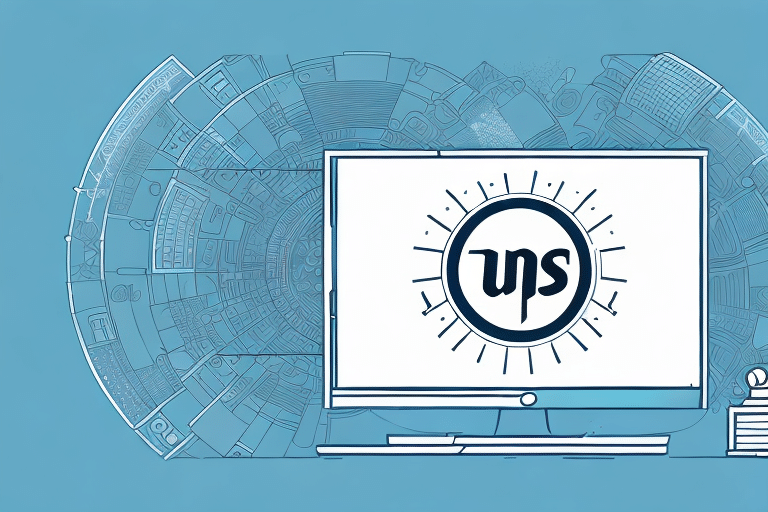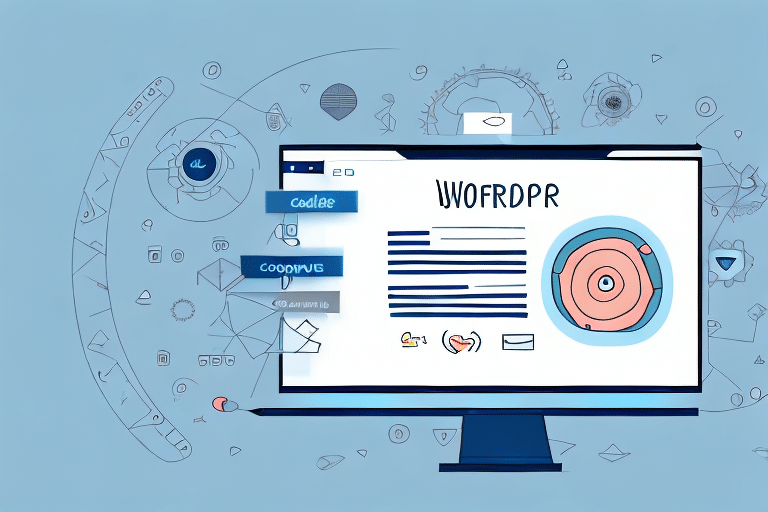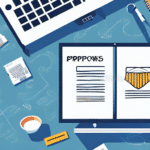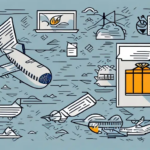How to Export High-Value Reports as PDFs in UPS Worldship
Managing a successful shipping business involves leveraging tools that provide comprehensive insights into your operations. UPS Worldship offers high-value reports that are essential for monitoring and enhancing your business performance. These reports deliver valuable data on shipping patterns, costs, and customer satisfaction, among other metrics. However, the true value of these reports lies in their ability to be easily shared with your team, partners, or customers. Exporting high-value reports as PDFs in UPS Worldship facilitates seamless sharing and collaboration.
Understanding High-Value Reports in UPS Worldship
Importance of High-Value Reports
High-value reports in UPS Worldship are indispensable for making informed shipping decisions and improving your bottom line. These reports provide detailed information on various aspects of your shipping operations, such as:
- Shipping costs across different service levels
- Frequent destinations and shipping methods
- Customer satisfaction metrics
By analyzing this data, businesses can optimize shipping processes, reduce costs, and enhance customer satisfaction. Additionally, these reports help identify potential issues, such as consistent delays or damaged packages in specific destinations, enabling proactive problem-solving and maintaining a positive reputation.
Types of Reports in UPS Worldship
UPS Worldship offers a comprehensive range of reports categorized based on the data they analyze:
- Summary Reports: Provide an overview of your shipping history and trends.
- Transaction Reports: Detail each shipment, including weight, destination, and service level.
- Billing Reports: Outline costs associated with shipping, such as taxes, fees, and surcharges.
- Custom Reports: Allow the creation of reports tailored to your specific business needs.
Understanding the different types of reports enables businesses to extract the most relevant information for their operations.
Customizing Your Reports
UPS Worldship allows users to customize reports to obtain targeted insights. Customization options include:
- Filtering data by date range, service level, destination, or product code
- Adding specific columns, such as customer name or order number
- Selecting relevant data fields to match unique business requirements
Customized reports provide more detailed and relevant information, facilitating better decision-making and operational efficiency.
Benefits of Exporting Reports as PDFs
Advantages of PDF Format
Exporting reports as PDFs offers several benefits:
- Universality: PDFs are widely accepted and can be viewed on any device without the need for specialized software.
- Consistent Formatting: The layout and formatting remain intact across different platforms, ensuring that the report appears as intended.
- Security: PDFs can be password-protected and encrypted, safeguarding sensitive information.
- Print-Friendly: PDFs are optimized for printing, making it easy to create hard copies for records or sharing.
Comparison of Export Formats
UPS Worldship supports multiple export formats, each with its distinct advantages:
- PDF: Ideal for sharing and presenting reports with consistent formatting and enhanced security.
- CSV: Suitable for data analysis in spreadsheet programs, allowing easy import into other applications.
- Excel: Provides advanced sorting and filtering features for detailed data manipulation, though files may be larger and less suitable for sharing.
Step-by-Step Guide to Exporting Reports as PDFs
Getting Started
To export high-value reports as PDFs in UPS Worldship, follow these steps:
- Log In: Access your UPS Worldship account using your credentials.
- Navigate to Reports: Click on the 'Reports' tab to view all available reports.
- Select Report: Choose the report you wish to export.
Exporting the Report
After selecting the desired report:
- Click the 'Export' button.
- In the export dialog box, select 'PDF' as the export format.
- Apply any necessary filters or options to customize the report.
- Select the destination folder on your computer where you want to save the PDF.
- Click 'Export' to generate and save the PDF report.
If the 'Export' button is unavailable for certain reports, use the 'Print' function and select 'Save as PDF' as the printer option.
Troubleshooting Common Issues
While exporting reports, you may encounter common issues such as slow export times or corrupted files. To address these:
- Slow Export Times: Allow the export process to complete without interruption, especially for large reports.
- Corrupted Files: Retry exporting the report or choose a different export format if issues persist.
Best Practices for Managing High-Value Reports
Maintaining Report Quality
To ensure the quality of your PDF reports:
- Review the report thoroughly before exporting to ensure all necessary data is included.
- Use the preview mode to verify the appearance of the report in PDF format.
- Ensure that tables and charts are properly aligned and that font sizes and styles are consistent throughout the document.
Security Measures
Protecting the confidentiality of your reports is crucial. Implement the following security measures:
- Password Protection: Add a password to your PDF files to restrict unauthorized access.
- Encryption: Utilize encryption to secure your PDFs, making them unreadable to unauthorized parties.
- Access Control: Set user permissions to manage who can view, edit, or share your reports.
Sharing and Transferring Reports
Efficiently sharing your exported PDF reports can enhance collaboration:
- Email: Attach the PDF file to an email and send it to the intended recipients.
- Cloud Storage: Upload the PDF to a cloud service like Google Drive or Dropbox and share the access link.
- Internal Sharing: Save the PDF to a shared network folder or intranet for team access.
Advanced Features and Enhancements
Advanced Reporting Techniques
UPS Worldship offers advanced reporting features to gain deeper insights:
- Filter reports based on shipment status, such as 'in transit' or 'delivered.'
- Analyze shipping data by time of day or day of the week to identify peak periods.
- Integrate with business intelligence tools like Tableau or Power BI for enhanced data visualization and analysis.
Integrating with Business Intelligence Tools
By integrating UPS Worldship reports with BI tools, businesses can:
- Visualize data trends and patterns more effectively.
- Create interactive dashboards for real-time monitoring.
- Conduct deeper analyses to uncover actionable insights.
Conclusion: Enhancing Business Performance with High-Value Reports
High-value reports are a critical component of optimizing your business shipping performance using UPS Worldship. By exporting these reports as PDFs, you can efficiently share insights with your team, partners, and customers, fostering informed decision-making and operational improvements. Leveraging advanced reporting features and implementing robust security measures ensures that your data remains accurate and confidential. Embrace the power of high-value reports in UPS Worldship to streamline your shipping operations, reduce costs, and elevate customer satisfaction.