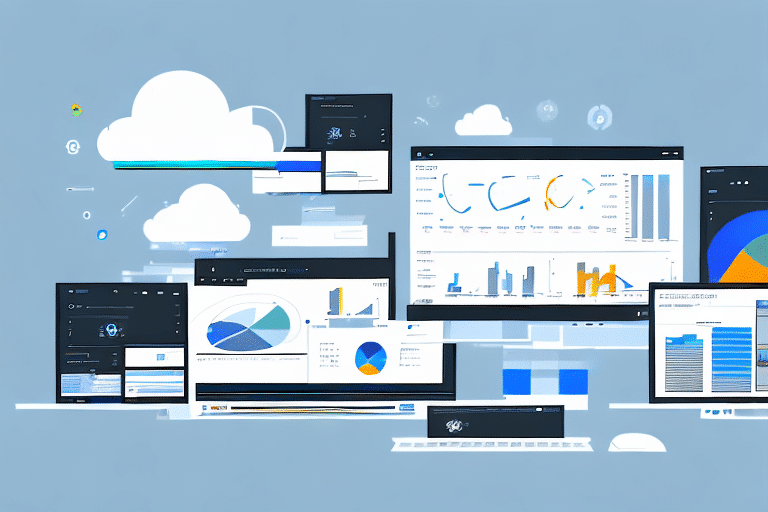Introduction to LSO in Microsoft Dynamics 365 Business Central
As modern businesses increasingly depend on technology for their day-to-day operations, effective data management and security have become paramount. Microsoft Dynamics 365 Business Central serves as a comprehensive ERP system, enabling businesses to streamline their processes. A vital component of this system is LSO (Local SharePoint Offline), which plays a crucial role in data management and accessibility.
What is LSO? Importance and Benefits
Local SharePoint Offline (LSO) is a feature within Microsoft Dynamics 365 Business Central that allows users to interact with SharePoint data without requiring an active internet connection. By storing necessary SharePoint data locally, LSO facilitates offline access, enabling users to continue their work seamlessly even when offline. Once the internet connection is restored, LSO synchronizes the data automatically, ensuring consistency and up-to-date information.
The importance of LSO lies in its ability to enhance productivity and streamline workflows. Here are some key benefits:
- Offline Accessibility: Users can access and edit SharePoint data without relying on continuous internet connectivity.
- Data Security: Local storage reduces the dependency on cloud-based solutions, potentially lowering the risk of data breaches.
- Improved Performance: Local data retrieval can be faster than fetching data from the cloud, enhancing user experience.
- Seamless Synchronization: Automatically synchronizes data when the connection is re-established, ensuring data integrity.
Functionality of LSO in Microsoft Dynamics 365 Business Central
LSO integrates SharePoint with Business Central, enabling functionalities such as managing sales orders, purchase orders, and inventory tracking directly from SharePoint. By storing this data locally, Business Central allows users to perform operations offline, with changes synchronized upon reconnection.
For example, a sales representative can access customer data, create sales orders, and update inventories during client visits in areas with limited connectivity. Once back online, all modifications are synchronized, ensuring that the central database remains current.
Furthermore, LSO enhances data security by keeping sensitive information stored locally, thereby reducing exposure to potential online threats. This feature is especially beneficial for businesses operating in remote locations or regions with unreliable internet infrastructure.
Connecting and Managing LSO
Step-by-Step Guide to Connecting LSO
Connecting LSO in Microsoft Dynamics 365 Business Central is a straightforward process. Follow these steps to establish a connection:
- Open Microsoft Dynamics 365 Business Central and navigate to the settings by clicking on the Settings icon located in the top-right corner.
- Select the Document Management Settings tab.
- Within the Document Management Settings, choose Local SharePoint Offline Settings.
- Enter the URL of your SharePoint site in the designated field and click Test Connection to verify the link.
- If an error message appears, double-check the URL and ensure that your account has the necessary permissions. Contact your system administrator if the issue persists.
- Upon successful connection, select Create New Site.
- Specify the local folder path where you want the SharePoint data to be stored and click Create.
- LSO is now set up, allowing data synchronization with SharePoint even when offline.
For detailed instructions, refer to the official Microsoft Dynamics 365 Business Central documentation.
Note: The LSO feature is available in Microsoft Dynamics 365 Business Central version 14.0 or later. Users with earlier versions should consider upgrading to utilize this functionality.
Best Practices for Managing LSO
Effective management of LSO ensures data integrity and optimal performance. Implement the following best practices:
- Regular Data Synchronization: Frequently synchronize data to keep both local and cloud databases updated.
- Implement Robust Security Measures: Protect local data storage with encryption and access controls to prevent unauthorized access.
- Routine System Checks: Regularly verify LSO configurations and system health to identify and resolve potential issues promptly.
- Maintain Data Backups: Create and store backups of both local and cloud data to safeguard against data loss or corruption.
Customizing LSO Settings
Personalizing LSO settings according to your organization's needs can enhance its effectiveness. To customize LSO settings:
- Navigate to Document Management Settings within Business Central.
- Access LSO Settings to modify general, caching, and upload configurations.
- Adjust caching settings to manage how data is stored and retrieved locally, optimizing performance based on usage patterns.
- Configure upload settings to control how and when data is synchronized with SharePoint.
Tailoring these settings ensures that LSO aligns with your business processes and operational requirements.
Optimizing LSO Performance
Tips and Best Practices
To maximize the performance of LSO in Business Central, consider the following strategies:
- Clear LSO Cache Regularly: Emptying the cache ensures that data remains current and prevents potential conflicts during synchronization.
- Ensure Sufficient Network Bandwidth: Adequate bandwidth minimizes synchronization delays and ensures smooth data transfers.
- Limit Data Stored Locally: Avoid overloading the local storage with excessive data, which can slow down application performance.
- System Updates: Keep Business Central and related software up-to-date to benefit from performance enhancements and security patches.
- Restrict Concurrent Access: Limit the number of users accessing LSO data simultaneously to prevent performance bottlenecks.
Integrating LSO with Other Applications
Integrating LSO with additional applications can further enhance productivity and data management. Some key integrations include:
- Office 365: Seamlessly collaborate on Word, Excel, and PowerPoint documents in real-time, enhancing team collaboration.
- Microsoft Teams: Facilitate communication and collaboration by integrating LSO-managed data within Teams channels and meetings.
- Power BI: Leverage Power BI to create interactive visualizations and business intelligence reports based on LSO data, empowering informed decision-making.
- Third-Party Applications: Tools like Salesforce can be integrated to streamline sales and customer service processes, ensuring data consistency across platforms.
These integrations enable a more connected and efficient business ecosystem, reducing data silos and enhancing overall operational efficiency.
Troubleshooting and Security
Common Issues and Solutions
While LSO is a powerful tool, users may encounter certain issues. Here are common problems and their resolutions:
- Error Creating an LSO Site: Ensure that the SharePoint site URL is correct and that your account has the necessary permissions to create sites. Contact your system administrator if problems continue.
- Unable to Access SharePoint Data Offline: Verify that the correct LSO site has been created, sufficient local storage is available, and all security protocols are properly configured.
- Slow Performance: This may be due to a slow internet connection or large data transfers. Improve your connection or reduce the size of the data being synchronized. Additionally, ensure your system meets the minimum requirements for LSO.
Implementing these solutions can help maintain smooth and efficient operations when using LSO.
Enhancing Data Security with LSO
Data security is a critical concern for businesses. LSO offers enhanced security measures by storing data locally, reducing exposure to online threats. To further strengthen data security:
- Use Encryption: Encrypt local data storage to protect sensitive information from unauthorized access.
- Implement Access Controls: Restrict access to LSO data based on user roles and permissions.
- Regularly Update Security Protocols: Stay updated with the latest security practices and updates to safeguard against emerging threats.
- Conduct Security Audits: Periodically assess your data security measures to identify and address vulnerabilities.
By adhering to these security practices, businesses can ensure that their data remains protected both online and offline.
Maximizing the Benefits of LSO for Your Business Processes in Microsoft Dynamics 365 Business Central
Leveraging LSO effectively can transform business processes, leading to improved productivity, data security, and operational efficiency. To maximize the benefits:
- Adopt Best Practices: Implement the recommended management and optimization strategies to ensure LSO operates efficiently.
- Train Your Team: Ensure that all users are adequately trained on how to use LSO, including connecting, managing, and troubleshooting.
- Monitor Performance: Regularly monitor LSO performance metrics to identify areas for improvement and ensure it meets business needs.
- Stay Updated: Keep abreast of the latest updates and features in Microsoft Dynamics 365 Business Central to fully utilize LSO capabilities.
By following these guidelines, businesses can harness the full potential of LSO to enhance their data management practices and overall operational effectiveness.
Future of LSO
Trends and Developments
LSO technology is continuously evolving to meet the changing needs of businesses. Emerging trends and developments include:
- Integration with Azure Services: Future developments aim to integrate LSO with Azure's Internet of Things (IoT) and Artificial Intelligence (AI) services, enhancing data processing and analytics capabilities.
- Enhanced Synchronization Algorithms: Improvements in synchronization processes will enable faster and more reliable data updates, minimizing downtime and data conflicts.
- Advanced Security Features: Incorporation of more robust security measures, such as multi-factor authentication and advanced encryption standards, to further protect data integrity.
- Improved User Experience: Enhancements in the user interface and experience will make LSO more intuitive and easier to use, reducing the learning curve for new users.
These advancements promise to make LSO an even more integral part of Microsoft Dynamics 365 Business Central, providing enhanced functionality and security for businesses worldwide.
Conclusion
Local SharePoint Offline (LSO) is an essential component in data management and security within Microsoft Dynamics 365 Business Central. By following best practices in LSO settings optimization, management, and troubleshooting, businesses can maximize its benefits for improved productivity, security, and workflows. Furthermore, staying informed about future developments in LSO technology will enable businesses to continuously enhance their data management and security strategies.