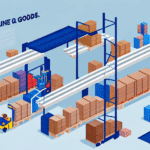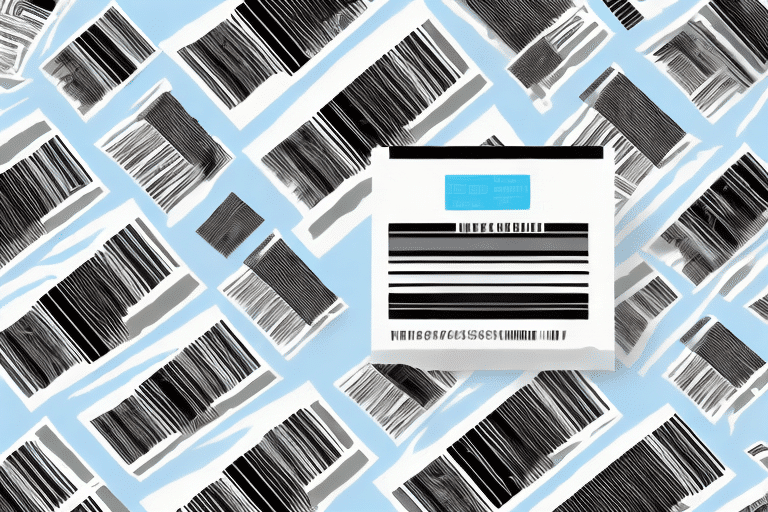Resolving UPS Worldship Barcode Printing Issues: A Comprehensive Guide
Experiencing problems with UPS Worldship not printing barcodes can disrupt your shipping operations, leading to delays and potential tracking inaccuracies. This guide delves into the common causes of barcode printing issues within UPS Worldship and offers actionable solutions to ensure your shipments proceed smoothly.
Understanding UPS Worldship and Its Importance in Shipping
UPS Worldship is a robust shipping and tracking software designed to streamline package management for businesses. A critical feature of Worldship is its ability to print barcode labels, which facilitate efficient and precise tracking of shipments. Proper barcode printing ensures that packages are scanned correctly, reducing the risk of lost or misrouted items.
Maintaining optimal barcode printing involves using high-quality printers, adhering to correct label sizes and resolutions, and keeping the software updated to leverage the latest features and improvements.
Common Causes of Barcode Printing Issues in UPS Worldship
Several factors can prevent UPS Worldship from printing barcodes effectively:
- Incompatible printer models
- Incorrect printer configurations
- Network connectivity problems
- Outdated or corrupt printer drivers
- Software configuration errors within UPS Worldship
- Buildup of cache and temporary files
Identifying the root cause is essential for applying the correct troubleshooting steps.
Step-by-Step Troubleshooting Guide
1. Verify Printer Compatibility
Ensure your printer is listed among the compatible printers for UPS Worldship. Refer to the printer’s documentation to confirm it meets the necessary specifications for barcode label printing.
2. Check and Adjust Printer Settings
Incorrect printer settings can hinder barcode printing. Access the printer settings within UPS Worldship to verify that:
- The correct label type is selected
- Print mode is appropriately configured
- The barcode field is active and designated for printing
3. Update or Reinstall Printer Drivers
Outdated or corrupt drivers are a common reason for printing issues. Visit the manufacturer’s website of your printer to download the latest drivers. If updating doesn’t resolve the issue, consider uninstalling and reinstalling the printer drivers following these steps:
- Navigate to the Control Panel and select “Devices and Printers.”
- Right-click on the problematic printer and choose “Remove device.”
- Reinstall the printer using the latest drivers.
4. Address Network Connectivity Issues
Ensure that your printer is properly connected to the network. Check for any network disruptions and verify that firewall settings are not blocking printing functions. Restarting both the printer and computer can often resolve temporary connectivity glitches.
5. Clear Cache and Temporary Files in UPS Worldship
Accumulated cache and temporary files can interfere with software performance. To clear these in UPS Worldship:
- Open UPS Worldship and navigate to “Tools”.
- Select “Maintenance” and then “Purge” to clear cache.
Regular maintenance, such as weekly or monthly cache clearing, can prevent potential issues.
Troubleshooting Specific Printer Models and Brands
Different printer models and brands may have unique troubleshooting requirements. Refer to the Epson support page or the HP support site for model-specific guidance.
Contacting Technical Support for Advanced Issues
If standard troubleshooting steps fail to resolve barcode printing problems, reaching out to UPS Technical Support is advisable. When contacting support, have your Worldship account number and any error messages readily available to expedite the assistance process.
Best Practices to Prevent Future Barcode Printing Issues
Implementing the following practices can help avoid recurring barcode printing problems:
- Ensure all software, drivers, and firmware are regularly updated.
- Use high-quality label stock compatible with your printer.
- Conduct periodic tests by printing sample labels and verifying their readability with a barcode scanner.
- Maintain routine printer maintenance to uphold optimal performance.
Adhering to these practices not only minimizes printing issues but also enhances the overall efficiency of your shipping operations.
Conclusion: Ensuring Effective Barcode Printing with UPS Worldship
Barcode printing issues in UPS Worldship can stem from various sources, including hardware incompatibilities, software misconfigurations, and network problems. By systematically addressing each potential cause through the troubleshooting steps outlined in this guide, businesses can restore reliable barcode printing functionality.
Maintaining up-to-date software and hardware, coupled with regular maintenance and testing, ensures that UPS Worldship continues to support efficient and accurate shipping processes. Should challenges persist, leveraging UPS Technical Support will provide the necessary expertise to resolve complex issues.