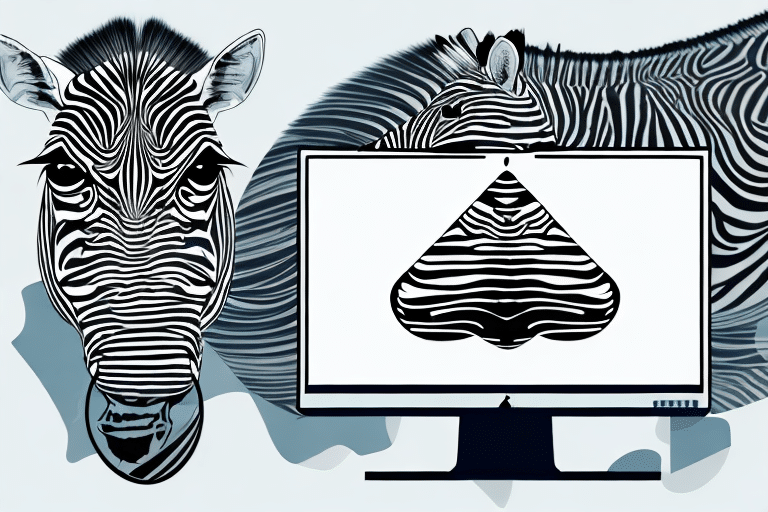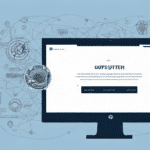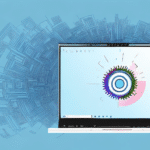Introduction
Setting up a Zebra printer for UPS WorldShip can significantly enhance your shipping operations by ensuring efficient and accurate label printing. This comprehensive guide provides detailed steps for installation, configuration, troubleshooting, and maintenance to help you achieve optimal performance with your Zebra printer and WorldShip software.
Benefits of Using Zebra Printers with UPS WorldShip
High-Volume Label Printing
Zebra printers are engineered to handle high-volume label printing efficiently, making them ideal for businesses that require large quantities of barcode and shipping labels. According to a Zebra Technologies report, their printers can manage up to 14 inches per second, ensuring rapid and consistent label production.
Accuracy and Consistency
Precision in label printing is crucial for avoiding shipping errors and delays. Zebra printers provide high levels of accuracy and consistency, ensuring that all labels are legible and scannable. This reliability helps maintain the integrity of your shipping process and enhances customer satisfaction.
Customization and Branding
With Zebra printers, businesses can customize label designs to include logos, graphics, and other branding elements. This not only reinforces brand recognition but also adds a professional touch to your shipments, fostering greater customer loyalty.
Durability and Reliability
Zebra printers are known for their longevity and dependability, making them a cost-effective investment for businesses of all sizes. They can handle various label types and sizes, providing versatility for different shipping needs.
Installation and Configuration
Installing the Zebra Printer Driver
- Visit the official Zebra support website and download the appropriate driver for your printer model.
- Run the installer and follow the on-screen instructions to complete the installation process.
- After installation, configure the printer settings by accessing the printer properties in the Control Panel. Adjust settings such as print quality, paper size, and orientation to match your requirements.
Regularly updating your Zebra printer driver is essential to ensure optimal functionality and to benefit from the latest features and improvements. Check for updates on the Zebra support page or through your computer’s device manager.
Configuring Printer Settings for UPS WorldShip
- Open UPS WorldShip and navigate to the printer setup section within the software settings.
- Select your Zebra printer from the list of available printers.
- Configure the print orientation, label size, and other necessary settings to align with your shipping requirements.
If you encounter issues during configuration, updating the printer driver often resolves compatibility problems. Visit the Zebra website to download the latest driver for your specific printer model.
Troubleshooting and Maintenance
Troubleshooting Common Issues
- Poor Print Quality: This issue can arise from a dirty print head or incorrect print density settings. To resolve it, clean the print head and adjust the print density settings in the printer properties.
- Connectivity Issues: Outdated drivers or software conflicts may cause connectivity problems. Ensure that you have the latest drivers installed, close any conflicting software, and verify that your firewall settings allow WorldShip to communicate with the printer.
Maintenance Best Practices
- Regular Cleaning: Clean the printhead regularly to prevent debris buildup that can affect print quality.
- Environment Control: Keep your printer in a clean, dust-free environment to avoid internal dust accumulation.
- Software Updates: Keep your printer’s firmware and software up-to-date to benefit from the latest bug fixes and performance enhancements.
Types of Zebra Printers Compatible with WorldShip
Direct Thermal Printers
Direct thermal printers are cost-effective and suitable for short-term label printing. However, the labels produced are less durable and may not withstand harsh environmental conditions.
Thermal Transfer Printers
These printers use a ribbon to produce durable labels that can withstand extreme temperatures, chemical exposure, and other harsh conditions, making them ideal for environments that require long-lasting labels.
Mobile Printers
Mobile Zebra printers offer portability and wireless connectivity options such as Bluetooth and Wi-Fi. Battery-powered, they are perfect for on-the-go printing needs, even in areas without access to a power source.
Testing and Validation
Testing Your Zebra Printer
- Print a test label from UPS WorldShip to ensure that the printer produces the expected output.
- If issues occur, verify that you have the latest drivers installed and check the printer’s connections and calibration.
Regular testing helps identify and address potential problems early, ensuring that your printer remains reliable for all your shipping needs.
Integration with Other Shipping Software
If your business utilizes multiple shipping software solutions, Zebra printers remain versatile and compatible. Popular software such as FedEx Ship Manager and USPS shipping software support Zebra printers.
- Install the necessary printer drivers and configure the printer settings within each software application.
- Be aware that some features exclusive to UPS WorldShip may not be available in other shipping platforms.
- Switch between printer settings as needed by accessing the settings within each software program and selecting the appropriate configurations for your Zebra printer.
Conclusion
Setting up a Zebra printer for UPS WorldShip is a straightforward process that can greatly enhance your shipping efficiency and accuracy. By following the detailed steps for installation, configuration, and maintenance outlined in this guide, you can ensure that your Zebra printer operates optimally and supports your business's shipping needs effectively.
Ongoing maintenance is crucial for the longevity and reliability of your printer. Regularly clean the printhead, replace labels and ribbons as necessary, and keep your drivers and firmware updated. By adhering to these practices, you can minimize downtime and maintain smooth and efficient shipping operations.