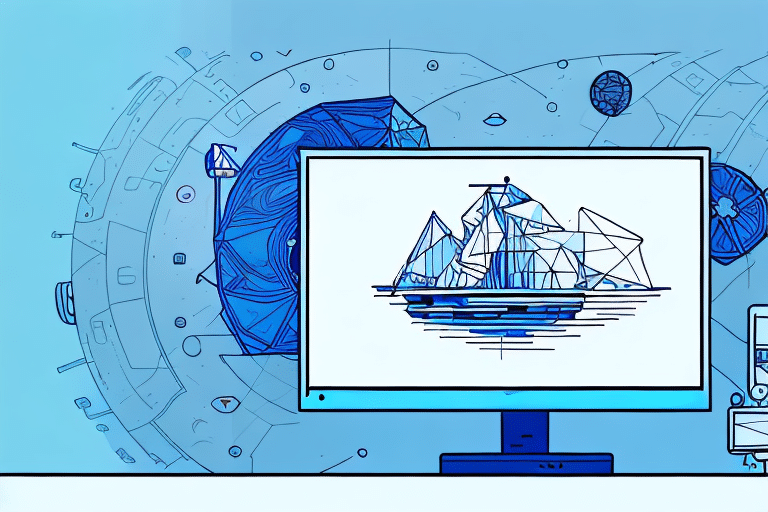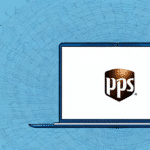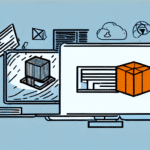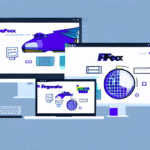Optimizing Display Settings in UPS Worldship: A Comprehensive Guide
UPS Worldship is a powerful shipping software designed to streamline your business's shipping processes. With features like address validation, batch processing, and label printing, Worldship simplifies shipment preparation, processing, and tracking. One essential aspect of maximizing its efficiency is optimizing the display settings to suit your specific needs. This guide provides a step-by-step approach to adjusting display settings in UPS Worldship, offers troubleshooting tips, and outlines best practices to ensure a smooth and productive user experience.
Understanding UPS Worldship and Its Benefits
UPS Worldship is a desktop application tailored for businesses of all sizes, enabling them to manage shipments effortlessly. Key benefits include:
- Integration: Seamlessly integrates with existing business systems.
- Efficiency: Automates tasks like address validation and label printing.
- Tracking: Provides real-time tracking and shipment history.
- Analytics: Offers shipping reports and data analytics to identify improvement areas.
To get started, download and install UPS Worldship from the official UPS website. Create an account and configure your company and shipping preferences to align the software with your business needs.
Why Adjust Display Settings in UPS Worldship?
Customizing display settings in UPS Worldship enhances usability and productivity by:
- Improving Readability: Adjusting font sizes and screen resolutions makes the interface easier to navigate.
- Optimizing for High-Resolution Monitors: Ensures clear and sharp display of text and images.
- Reducing Eye Strain: Modifying contrast and brightness settings can prevent fatigue during extended use.
Step-by-Step Guide to Adjusting Display Settings
Follow these steps to customize your display settings in UPS Worldship:
- Launch UPS Worldship: Open the application and log in with your User ID and Password.
- Access Options: Click on the Tools menu and select Options.
- Select Display Settings: In the Options dialog box, navigate to the Display tab.
- Adjust Text and Font: Under the Text and Font section, modify the font size and style for menus, fields, and buttons to enhance readability.
- Set Screen Resolution: In the Screen Resolution section, choose a resolution that matches your monitor’s capabilities for optimal clarity.
- Choose Color Schemes: Under the Colors section, select a color palette that reduces eye strain and improves interface differentiation.
- Apply Changes: Click Apply to save your settings, then click OK to exit.
Experiment with different settings to find the combination that best suits your workflow and display preferences.
Common Display Issues and Solutions
While customizing display settings improves usability, you might encounter some common issues:
- Blurry Images or Distorted Text: Occurs when incompatible screen resolutions are selected.
- Eye Strain: Can result from excessively small font sizes or inappropriate color schemes.
- Interface Clutter: Smaller screens may make it difficult to view all interface elements clearly.
To address these issues:
- Ensure your monitor’s resolution is correctly set in Worldship.
- Adjust font sizes and color schemes to reduce eye fatigue.
- Consider increasing the size of interface elements on smaller screens.
Troubleshooting Display Problems in UPS Worldship
If you experience display issues, try the following troubleshooting steps:
- Verify Monitor Resolution: Ensure the monitor’s native resolution matches the setting in Worldship.
- Adjust Font Sizes: Modify font sizes to better suit your visual comfort.
- Change Color Schemes: Switch to standard or high-contrast color schemes if custom options cause issues.
- Update Graphics Drivers: Outdated drivers can lead to compatibility problems. Visit the manufacturer’s website to download the latest drivers.
- Contact Support: If problems persist, reach out to the UPS Customer Support for assistance.
Additionally, ensure your operating system is up to date and compatible with the latest version of UPS Worldship.
Best Practices for Display Optimization
To maintain an optimal display experience in UPS Worldship, adhere to these best practices:
- Match Native Resolution: Always set Worldship’s resolution to match your monitor’s native resolution for the clearest display.
- Regularly Update Drivers: Keep your graphics drivers and monitor firmware updated to prevent compatibility issues.
- Calibrate Your Monitor: Periodically adjust brightness and contrast to reduce eye strain.
- Consistent Settings Across Monitors: If using multiple monitors, ensure uniform resolution and display settings for a seamless experience.
- Use Anti-Glare Filters: Minimize glare and reflections by using screen filters, enhancing visibility and reducing eye fatigue.
Implementing these practices will ensure that your display settings remain optimized, fostering a productive and comfortable working environment.
Advanced Customization Techniques
For power users seeking deeper customization, UPS Worldship allows advanced adjustments:
- Custom Color Schemes: Tailor color palettes to your preference by editing existing schemes or creating new ones.
- Layout Modifications: Switch between single-window and multi-window layouts based on your monitor setup and workflow requirements.
Note: Advanced customizations may involve editing system settings or the Windows registry. Proceed with caution and ensure you have appropriate backups before making significant changes.
Enhancing Productivity with Optimized Display Settings
Optimizing display settings in UPS Worldship not only improves visual comfort but also enhances overall productivity by:
- Streamlining Navigation: Clear and well-organized interfaces reduce the time spent locating tools and information.
- Improving Data Visibility: Easier-to-read text and sharp images facilitate quicker data entry and analysis.
- Reducing Errors: Enhanced clarity minimizes the likelihood of mistakes in shipment processing.
By tailoring the display to your specific needs, you create a more efficient and error-resistant shipping environment.
Additional Resources
For more information and advanced tips on using UPS Worldship:
Leveraging these resources will help you stay updated with the latest features and best practices for UPS Worldship.
Conclusion
Optimizing display settings in UPS Worldship is a crucial step in enhancing your shipping operations' efficiency and accuracy. By following the steps outlined in this guide, addressing common issues, and adhering to best practices, you can create a customized and comfortable working environment that supports your business’s shipping needs effectively.