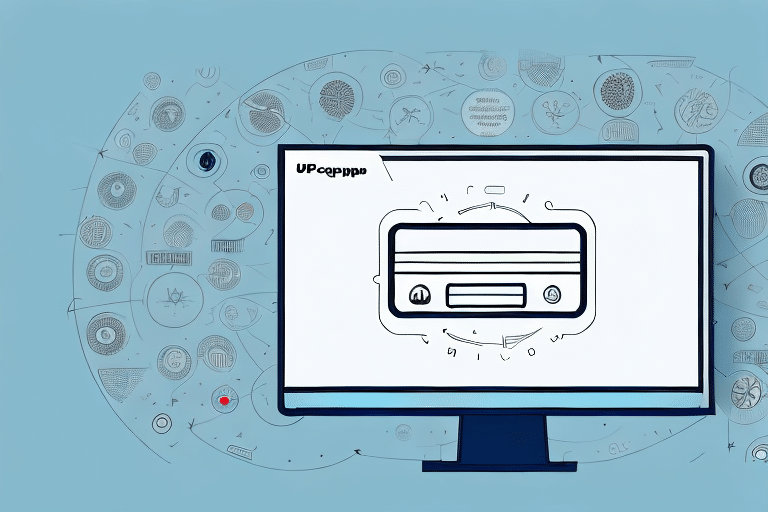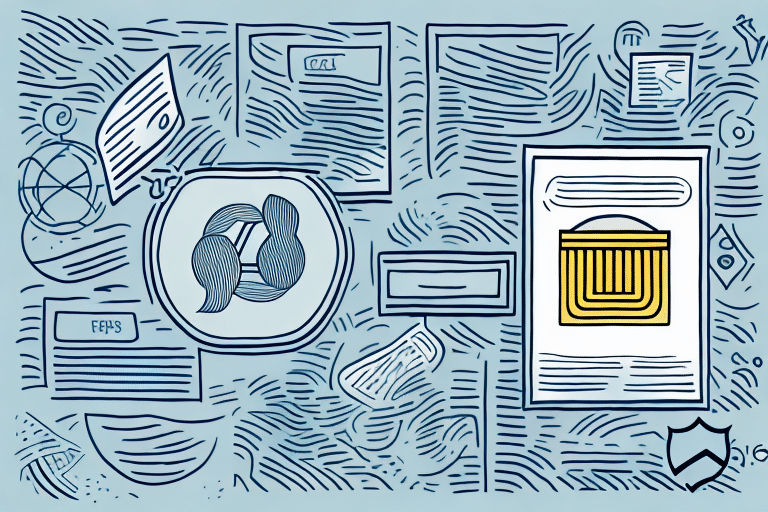Creating and Emailing Labels with UPS Worldship: An SEO-Optimized Guide
Are you looking to streamline your shipping process using UPS Worldship? This comprehensive guide provides detailed steps, tips, and best practices to help you create and email labels efficiently. By following these instructions, you can optimize your shipping workflow and ensure high-quality label creation. Let’s dive in!
Understanding the UPS Worldship Interface
Before creating and emailing labels, it's crucial to familiarize yourself with the UPS Worldship interface. The main window is divided into several key sections:
- Shipping Information: Enter the recipient’s address, your return address, and select the shipment method.
- Package Information: Input the weight and dimensions of your package.
- Shipment History: Access a log of all your past shipments for tracking and record-keeping.
Additionally, UPS Worldship offers customization options to tailor the interface to your needs. You can display or hide sections, adjust font sizes, and create custom templates for frequently shipped packages, enhancing your shipping efficiency.
Customization Options in UPS Worldship
Enhancing your UPS Worldship experience can be achieved through various customization settings:
- Adjust interface layout to prioritize frequently used sections.
- Customize font sizes and color schemes for better readability.
- Create and save templates for common package types to expedite the shipping process.
To access these settings, navigate to the “Tools” menu and select “System Preferences.” Tailoring these options can significantly streamline your shipping operations.
Step-by-Step Guide to Creating a Label on UPS Worldship
Creating a shipping label in UPS Worldship is straightforward when following these steps:
- Open the UPS Worldship program.
- Enter the shipping information, including both sender and recipient addresses.
- Input package details such as weight and dimensions.
- Select the desired shipment method and review the details.
- Print the label and securely attach it to your package.
Once the label is printed, you can easily track your shipment by accessing the “Track” button in the Shipment History section. This feature provides real-time updates on your package’s status.
Customizing Your Shipment Settings
Personalizing your shipment settings in UPS Worldship can enhance efficiency and save time. Here are some customization options:
- Display or hide specific sections in the interface to focus on essential tasks.
- Adjust font sizes and color schemes for better visibility.
- Create custom templates for packages you ship frequently.
- Set up email notifications for shipment updates and delivery confirmations.
To customize these settings, go to the “Tools” menu and select “System Preferences.” Additionally, setting up email notifications ensures you stay informed about your shipments without manual tracking.
Managing Multiple Packages in a Single Shipment
Shipping multiple packages to a single recipient is simplified with UPS Worldship. Follow these steps to add multiple packages:
- Open the UPS Worldship program.
- Enter the shipping information for the first package.
- Select the “Add Package” option to input details for additional packages.
- Review and confirm all shipment details.
- Print labels for each package.
Shipping multiple packages in one shipment can qualify you for discounted rates, reducing overall shipping costs. Ensure all package details are accurate to avoid any shipping discrepancies.
Saving and Exporting Labels in Various Formats
UPS Worldship allows you to save your labels in different file formats, making it easier to share or store them digitally. Here’s how to save your label in your preferred format:
- Create and print the label as usual.
- Navigate to the “File” menu and select “Save As.”
- Choose your desired file format (e.g., PDF, PNG) from the list.
- Save the label to your computer or preferred storage location.
Saving labels in formats like PDF ensures compatibility with most systems and allows for easy sharing via email or other digital platforms.
For more information on compatible file formats, refer to the UPS Technology Support.
Printing High-Quality Labels
Ensuring that your labels are printed clearly is essential for the timely and accurate delivery of your packages. Follow these tips for high-quality label printing:
- Use high-quality label paper and a reliable printer.
- Optimize your printer settings for label printing.
- Double-check all information on the label before printing.
High-quality labels prevent misdeliveries and delays, ensuring that your packages reach their destinations without issues.
Printer Compatibility and Settings
Ensure your printer is compatible with UPS Worldship by checking the UPS Printer Compatibility List. Adjust your printer settings to match label dimensions and print quality requirements to achieve clear and legible labels.
Emailing Your Shipping Labels Directly
UPS Worldship allows you to email your shipping labels directly from the program, providing a convenient way to share labels with colleagues or store digital copies. Here’s how to email your label:
- After creating the label, go to the “Shipment History” tab.
- Select the label you wish to email.
- Click on the “Email Label” option and enter the recipient’s email address.
- Send the email.
If the email feature is not available, ensure your UPS Worldship software is up to date or contact UPS Customer Support for assistance.
Troubleshooting Common Issues
While UPS Worldship is a robust tool, you may encounter some issues during label creation or emailing. Here are common problems and their solutions:
- Label Not Printing Correctly: Check your printer settings and ensure compatibility with UPS Worldship.
- Email Not Sending: Verify the recipient’s email address and ensure your software is up to date.
- Incorrect Label Information: Double-check all details before finalizing the label.
If issues persist, refer to the UPS Worldship Documentation or contact customer support for further assistance.
Updating Software and Hardware
Ensure you are using the latest version of UPS Worldship to avoid compatibility issues. Additionally, using updated hardware, such as printers, can prevent many common printing problems.
Best Practices for Efficient Shipping with UPS Worldship
Implementing best practices can enhance your shipping efficiency and reduce errors. Consider the following tips:
- Keep your UPS Worldship software updated to access the latest features and security updates.
- Utilize the Address Book feature for frequently shipped addresses to save time.
- Create and use custom templates for common package types.
- Always double-check label information before printing to prevent misdeliveries.
- Leverage tracking and email notification features to stay informed about your shipments.
Adhering to these best practices ensures a smooth and efficient shipping process, minimizing delays and errors.
Leveraging Additional UPS Tools
Enhance your shipping strategy by using additional UPS tools such as the UPS Shipping Calculator to estimate shipping costs and delivery times, helping you make informed decisions about your shipping options.
Conclusion
Mastering UPS Worldship for creating and emailing labels can significantly improve your shipping efficiency. By understanding the interface, customizing settings, managing multiple packages, and following best practices, you can ensure a smooth and reliable shipping process. Implement these strategies to enhance your business operations and deliver exceptional service to your customers. Happy shipping!