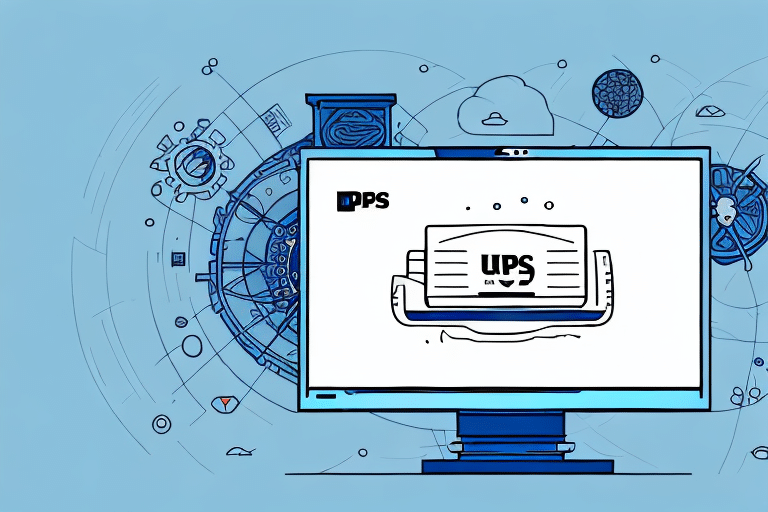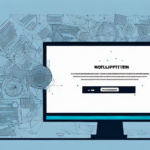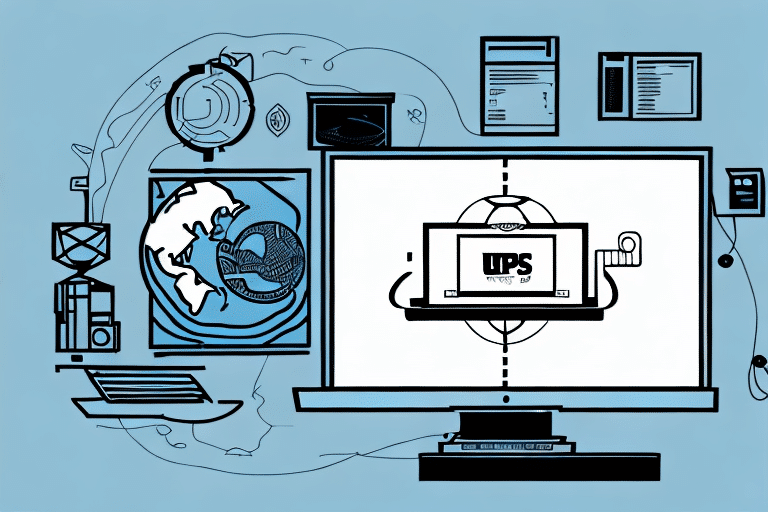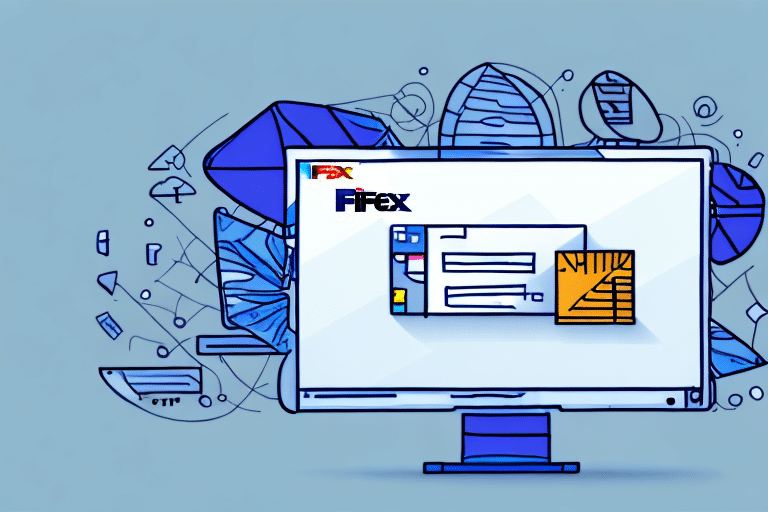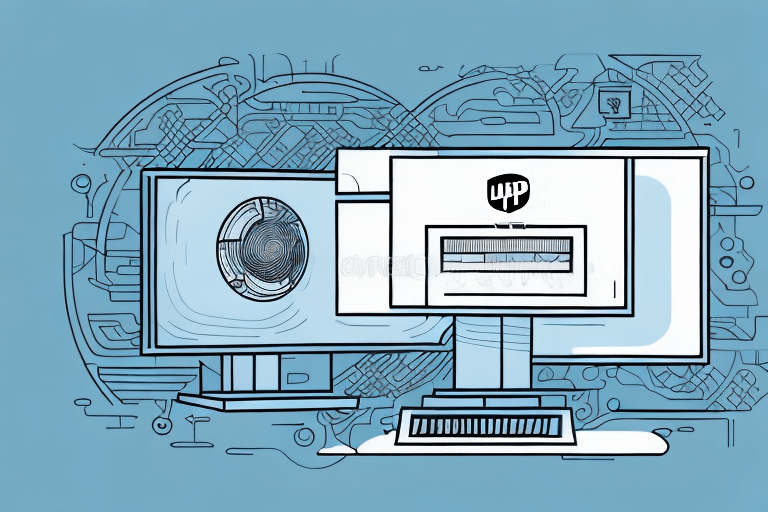Creating PDF Labels from UPS WorldShip
Efficient label creation is a cornerstone in the logistics and shipping industry, ensuring packages reach their destinations smoothly and on time. UPS WorldShip stands out as a robust software solution tailored to streamline your shipping operations. One of its standout features is the ability to generate PDF labels, offering numerous advantages for businesses of all sizes. This comprehensive guide will walk you through the entire process of creating PDF labels using UPS WorldShip, covering everything from software installation to customizing label formats and managing your labels digitally.
Benefits of Creating PDF Labels with UPS WorldShip
Understanding the advantages of generating PDF labels can help you leverage UPS WorldShip more effectively. Here, we delve into the key benefits supported by industry data:
Time and Cost Efficiency
Generating PDF labels directly from your computer significantly reduces the time and costs associated with traditional label ordering. According to a UPS study, businesses can save up to 30% in shipping costs by optimizing label creation processes.
Customization and Flexibility
PDF labels offer unparalleled customization options, allowing businesses to tailor labels to their specific needs. This flexibility ensures that labels not only meet branding requirements but also comply with various shipping standards.
Digital Storage and Management
Storing labels digitally eliminates the risks associated with physical label loss. Digital storage allows for easy retrieval, reprinting, and integration with other digital systems, enhancing overall shipment tracking and management.
Enhanced Collaboration
PDF labels can be easily shared with team members, partners, or customers, facilitating better coordination and communication across the supply chain.
Installing UPS WorldShip on Your Computer
Installing UPS WorldShip is the first step toward efficient label management. Follow these detailed instructions to ensure a smooth installation process:
System Requirements
Before installation, verify that your computer meets the minimum system requirements:
- Operating System: Windows 10 or later
- Processor: 2 GHz or faster
- Memory: At least 4 GB RAM
- Storage: Minimum of 500 MB free space
Installation Steps
- Visit the UPS official website to download the latest version of UPS WorldShip.
- Locate the downloaded installation file and double-click to initiate the installation wizard.
- Follow the on-screen prompts, agreeing to the terms and selecting installation preferences that align with your business needs.
- Once installed, launch UPS WorldShip to complete the setup.
If you encounter any installation issues, refer to the UPS Support Center for assistance.
Setting Up Your UPS Account in WorldShip
Properly configuring your UPS account within WorldShip ensures seamless integration and functionality. Follow these steps to set up your account:
- Open UPS WorldShip and navigate to the “Setup Wizard” from the main menu.
- Enter your UPS account details, including your account number and billing information.
- If managing multiple accounts, select “Add Account” and repeat the setup process for each account.
- To modify account settings, access “Account Summary” from the main menu.
- Import shipment data from other programs by selecting “Import/Export” and following the prompts.
For more detailed instructions, consult the WorldShip User Manual.
Creating and Managing Shipments in WorldShip
Once your account is set up, you can start creating and managing shipments effectively:
Creating a New Shipment
- Select “Shipment” from the main menu and choose “New Shipment”.
- Input the recipient’s address, package weight, dimensions, and any special instructions.
- After entering all details, click “OK” to create the shipment.
- Save the shipment details as a template for future use by selecting “Save as Template”.
Entering Detailed Shipment Information
- Go to the “History” tab and select the shipment you just created.
- Click on the “Packages” button to add package-specific details.
- Specify the number of packages, their weights, dimensions, and any additional relevant information.
- Review all entered data to ensure accuracy before finalizing.
Customizing Your Label Format
Tailoring your label format enhances brand consistency and compliance with shipping standards:
- Navigate to “Utilities” in the main menu and select “Label Printing Setup”.
- Choose from the available label templates and decide which information to display.
- Add your company logo or other branding elements if desired.
- Save your custom settings to apply them to all future labels.
Refer to the UPS Label Guide for detailed formatting requirements.
Printing and Saving PDF Labels
Printing Your Label
- Click on the “Documents” tab in the top menu and select the “Labels” button.
- Choose whether to print a single label or multiple labels based on your shipping needs.
- Ensure your printer settings are correctly configured, then click “Print” to generate the label.
Always verify that the printed label contains all necessary information and is legible to avoid shipping delays.
Saving Labels as PDF Files
- During the printing process, select “Save as PDF” from the print options.
- Choose a destination folder on your computer or cloud storage to save the digital copy of the label.
Saving labels digitally not only conserves physical storage space but also facilitates easy access and reprinting when required.
Managing and Retrieving Your PDF Labels
Efficient management of your PDF labels is crucial for maintaining an organized shipping process:
- Access the “History” tab in UPS WorldShip to view all past shipments.
- Use the search and filter options to locate specific shipments and their corresponding labels.
- Re-print or re-save labels as needed directly from the application.
- Organize your labels in categorized folders for quick retrieval and better management.
Implementing a systematic approach to label management can significantly enhance your shipping operations' efficiency and reliability.
Troubleshooting Common Issues with PDF Label Creation
Even with user-friendly software like UPS WorldShip, you might encounter challenges when creating PDF labels. Common issues and their solutions include:
Incorrect or Missing Information
Ensure all shipment details are accurately entered. Double-check recipient addresses, package weights, and dimensions before finalizing the label.
Software Compatibility Issues
Make sure that your UPS WorldShip version is up-to-date and compatible with your operating system. Refer to the UPS Support Page for the latest updates and compatibility information.
Printer Errors
Verify that your printer is properly connected and configured. Update printer drivers if necessary, and ensure that the correct printer is selected in the software settings.
If persistent issues arise, consult the UPS WorldShip Help Center for detailed troubleshooting guides.
Conclusion
Creating PDF labels using UPS WorldShip is a strategic approach to enhancing your shipping operations' efficiency and cost-effectiveness. By following this guide, you can generate professional, accurate labels that cater to your business's unique requirements. Embracing digital label management not only streamlines your shipping process but also positions your business for scalable growth and improved logistical performance.
For more insights and updates on shipping solutions, explore resources from industry leaders such as the U.S. Department of Transportation and Global Trade Magazine.