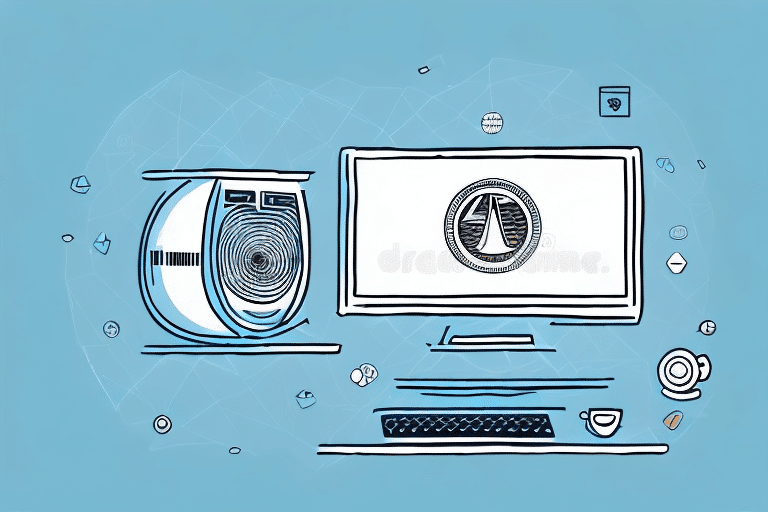Streamline Your Shipping Process with UPS WorldShip: A Comprehensive Guide
UPS WorldShip is a robust shipping software designed to optimize and streamline the shipping processes for businesses of all sizes. Whether you're managing a small online store or handling logistics for a large enterprise, installing and utilizing UPS WorldShip can significantly enhance your shipping efficiency and accuracy. In this guide, we will cover how to download and install UPS WorldShip on your computer, configure your UPS account, and create shipping labels for your products.
System Requirements for UPS WorldShip Installation
Before installing UPS WorldShip, it's essential to verify that your computer meets the necessary system requirements. This ensures a smooth installation process and optimal performance of the software.
- Operating System: Microsoft Windows 10 or newer (64-bit)
- Processor: Intel Core i3 or equivalent
- RAM: 4 GB or more
- Hard Disk Space: 2.5 GB free space
- Internet Connection: Required for setup and updates
Note: If you plan to integrate UPS WorldShip with other software applications, such as accounting or inventory management systems, ensure that your computer meets the additional system requirements specified by those applications. For the most accurate and up-to-date information, refer to the official UPS WorldShip system requirements.
Downloading the UPS WorldShip Installer
Once you've confirmed that your computer meets the system requirements, the next step is to download the UPS WorldShip installer. Follow these steps to obtain the software:
- Visit the official UPS WorldShip download page.
- Navigate to the "Downloads" section and select "Download WorldShip."
- Review and accept the terms and conditions to initiate the download.
Be aware that the download size is substantial, and the time required will depend on your internet connection speed. It's advisable to avoid using your computer for other bandwidth-intensive tasks during the download to prevent interruptions.
Installing UPS WorldShip on Your Computer
After successfully downloading the UPS WorldShip installer, follow these steps to install the software:
- Locate the downloaded file, typically named UPSShippingInstaller.exe, and double-click to run it.
- Follow the on-screen instructions to proceed with the installation.
- If prompted to choose an installation type, select the "Typical" installation option for standard setup.
- Complete the installation by clicking "Finish."
During installation, you may be asked to enter your UPS account information. This is crucial for the software to function correctly, ensuring that your shipments are accurately tracked and billed. If you do not have a UPS account, you can create one by visiting the UPS account creation page.
Configuring Your UPS Account in WorldShip
With UPS WorldShip installed, the next step is to configure your UPS account within the software to enable seamless shipping operations.
- Launch UPS WorldShip on your computer.
- From the home screen, navigate to the "Tools" menu and select "Shipper Editor."
- Follow the on-screen prompts to enter your UPS account details, including account number, contact information, and billing addresses.
- Click "Finish" to save your account settings.
Proper configuration allows you to efficiently create shipping labels, track packages, and generate critical shipping documentation. For more detailed guidance, refer to the UPS WorldShip user manual.
Setting Up User Accounts in UPS WorldShip
If multiple employees will be utilizing UPS WorldShip, setting up individual user accounts with appropriate permissions is essential for maintaining security and operational efficiency.
- Open UPS WorldShip and select "User Security" from the "Tools" menu.
- Click on "Add User" to create a new account.
- Enter the required information, including a unique username and a secure password.
- Assign specific access levels based on each user’s role within your organization, such as admin, sales, or support.
- Click "Finish" to save the new user account.
By assigning appropriate access levels, you ensure that each user only interacts with the functionalities relevant to their tasks, enhancing both security and efficiency. Regularly review and update user accounts as needed to maintain optimal security.
Adding and Editing Shipper Information in WorldShip
Accurate shipper information is critical to ensure that packages are correctly labeled and delivered without delays. Here's how to add or edit your shipper details in UPS WorldShip:
- From the UPS WorldShip home screen, select "Shipper Editor" under the "Tools" menu.
- Input or update your shipper information, including company name, address, and contact details.
- Click "Finish" to save the updated information.
Regularly updating your shipper information can help prevent shipping errors and ensure that all packages carry the correct sender details. Establish protocols for maintaining this information, especially if multiple users have access to WorldShip.
Creating Shipping Labels in UPS WorldShip
Creating shipping labels is a fundamental function of UPS WorldShip, allowing you to send packages efficiently. Follow these steps to generate a shipping label:
- On the home screen, select "Create a Shipment" from the "Shipping" menu.
- Enter the necessary shipment details, including recipient address, package weight, dimensions, and desired shipping service.
- Review the shipment information for accuracy, including shipping costs and estimated delivery dates.
- Click "Finish" to generate the shipping label.
UPS WorldShip also allows you to save shipment details for future use, which is particularly useful for repeat customers or regular shipments. To save shipment information, select the "Save Shipment" option after creating the label.
For real-time tracking, use the tracking number generated on the shipping label by entering it into the UPS Track & Trace feature on the UPS website.
Printing Packing Slips and Invoices from WorldShip
In addition to shipping labels, UPS WorldShip enables you to print packing slips and invoices, providing your customers with essential information and ensuring proper documentation for your records.
- Navigate to the "History" menu on the home screen and select "View History."
- Choose the shipment for which you want to print a packing slip or invoice.
- Click on "Print" and select either "Packing Slip" or "Invoice."
Customizing your packing slips and invoices to include your company logo and contact information can enhance your brand's professional image. To customize these documents, go to the "Preferences" section under the "Tools" menu and adjust the settings accordingly.
Troubleshooting Common Issues During Installation and Setup of UPS WorldShip
Encountering issues during the installation or setup of UPS WorldShip can be frustrating. Here are some common troubleshooting tips to resolve typical problems:
1. Verify System Requirements
- Ensure that your computer meets all the necessary system requirements as outlined earlier.
2. Check Internet Connection
- A stable and reliable internet connection is crucial for downloading, installing, and updating UPS WorldShip. Verify your connection and try again if necessary.
3. Confirm Account Information
- Double-check that all entered UPS account details are correct, including account number and billing information.
4. Disable Antivirus Temporarily
- Sometimes, antivirus software may interfere with the installation process. Temporarily disable your antivirus software during installation, but ensure you re-enable it afterward for continued protection.
5. Reinstall the Software
- If issues persist, consider uninstalling UPS WorldShip completely and reinstalling it to ensure a fresh setup.
6. Contact UPS Customer Support
- If you've tried all the above steps and continue to experience problems, reach out to UPS Customer Support for further assistance.
By following these troubleshooting steps, you can resolve most common issues encountered during the installation and setup of UPS WorldShip, ensuring a smooth and efficient shipping process for your business.
Enhancing Your Shipping Operations with UPS WorldShip
Implementing UPS WorldShip can transform your shipping operations, providing numerous benefits such as reduced shipping costs, improved accuracy, and enhanced customer satisfaction. By leveraging features like automated label creation, real-time tracking, and seamless integration with e-commerce platforms, businesses can achieve greater efficiency and scalability.
Moreover, according to recent industry reports, businesses that utilize shipping automation tools like UPS WorldShip experience up to a 30% reduction in shipping errors and a 20% increase in shipping efficiency (PwC Logistics Report). Incorporating such tools into your operations not only saves time and resources but also contributes to a more reliable and professional shipping experience for your customers.
For further information and advanced features, explore the official UPS WorldShip resources and consider reaching out to UPS for personalized support and training.