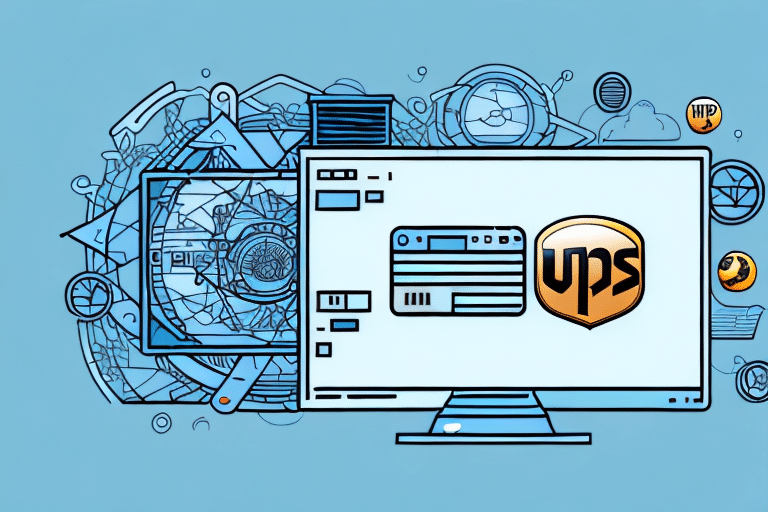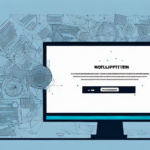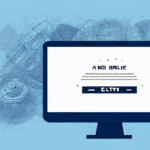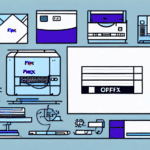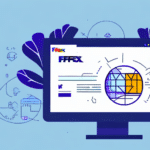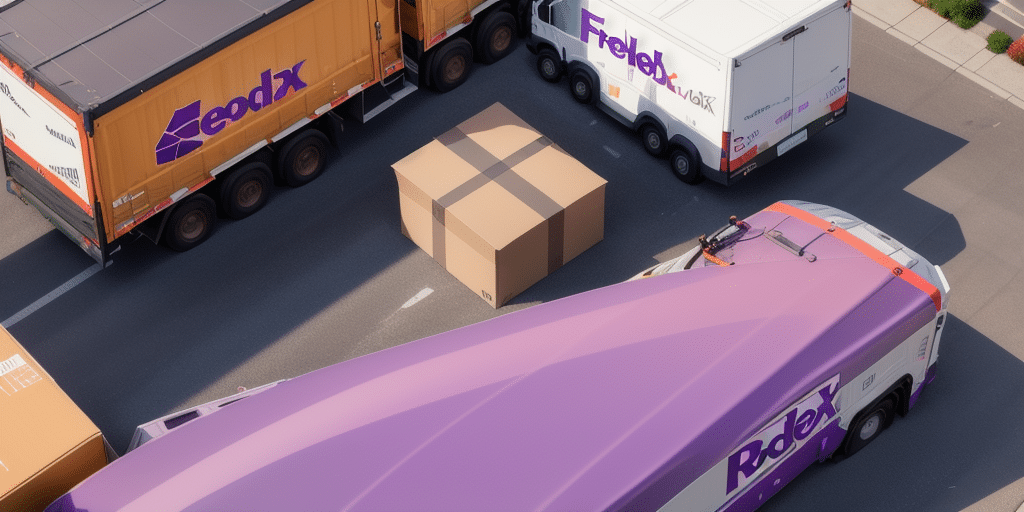Common Causes of 'UPS Worldship' Start-up Errors
Experiencing start-up errors with UPS Worldship is a common issue that can disrupt your shipping operations. Understanding the root causes is essential for effective troubleshooting. Here are the most prevalent reasons why UPS Worldship may fail to launch:
- Missing or Outdated Drivers: Essential drivers, especially for printers and scanners, may be outdated or missing, causing compatibility issues.
- Corrupted Files or Settings: Corrupted installation files or incorrect settings can prevent the program from starting correctly.
- Insufficient System Resources: Limited RAM or CPU resources can hinder the program's ability to launch and run smoothly.
- Security Software Interference: Antivirus or firewall programs might mistakenly block UPS Worldship, hindering its start-up.
- Software Conflicts: Other installed software may conflict with UPS Worldship, leading to launch failures.
- Hardware Issues: Faulty hardware components, such as a malfunctioning hard drive, can impede the program's execution.
Addressing these common issues can significantly improve the stability and reliability of UPS Worldship on your system.
Troubleshooting 'UPS Worldship' Start-up Issues
If UPS Worldship fails to launch, follow these comprehensive steps to identify and resolve the issue:
1. Restart Your Computer
Sometimes, a simple restart can resolve temporary glitches that prevent UPS Worldship from starting.
2. Verify System Requirements
Ensure your system meets the minimum requirements for running UPS Worldship. You can find the latest requirements on the UPS Worldship website.
3. Check Security Software
Your antivirus or firewall may be blocking UPS Worldship. Temporarily disable these programs to see if the issue persists. If the program launches, adjust the security settings to allow UPS Worldship.
4. Update Drivers
Outdated drivers, particularly for printers and scanners, can cause compatibility issues. Visit your hardware manufacturer's website to download and install the latest drivers.
5. Reinstall 'UPS Worldship'
If the above steps don't work, try uninstalling and reinstalling UPS Worldship. This can replace corrupted files and reset configurations to default settings.
For more detailed instructions, refer to the UPS Worldship Support.
Preventing Future Start-up Errors
Proactive measures can help avoid future disruptions with UPS Worldship. Implement the following strategies to maintain smooth operation:
- Regular Updates: Keep UPS Worldship and all related drivers updated to the latest versions.
- System Maintenance: Perform regular system maintenance, including disk cleanups and defragmentation, to ensure optimal performance.
- Backup Data: Regularly back up your UPS Worldship data to prevent loss in case of system failures. Refer to the UPS Worldship Backup Guide for detailed steps.
- Monitor Security Software: Ensure that your security software is configured to allow UPS Worldship operations.
- Avoid Software Conflicts: Limit the number of background applications running simultaneously to reduce the risk of software conflicts.
Advanced Troubleshooting Techniques
For users comfortable with more technical solutions, the following advanced techniques can help resolve persistent start-up issues:
- Use Event Viewer: Access the Windows Event Viewer to identify specific error messages related to UPS Worldship. This can provide insights into the underlying problem.
- Repair Installation Files: Navigate to the UPS Worldship installation directory and run the repair tool to fix corrupted files.
- Adjust Compatibility Settings: Modify the compatibility settings of UPS Worldship to run in compatibility mode for a different Windows version.
- Check Network Settings: Ensure that your internet connection is stable and that firewall settings permit UPS Worldship to communicate with UPS servers.
These steps require a good understanding of system operations. If you're unsure, consider seeking assistance from a professional technician.
Contacting Technical Support
If all troubleshooting efforts fail, reaching out to UPS Worldship technical support is recommended. When contacting support, provide detailed information about the issue, including:
- Error Messages: Note any specific error codes or messages displayed during the failed launch.
- System Information: Share details about your operating system, hardware specifications, and any recent changes to your system.
- Troubleshooting Steps Taken: Inform the support team of the solutions you've already attempted to resolve the issue.
Access UPS Worldship Support to submit a support ticket or find contact information for direct assistance.
Backing Up and Restoring Data
Before making significant changes to your system or reinstalling UPS Worldship, it's crucial to back up your data to prevent loss. Follow these steps to backup and restore your data:
Backup Your Data
- Open UPS Worldship and navigate to the Tools menu.
- Select the Backup option.
- Choose the data you wish to back up and specify a secure storage location.
- Complete the backup process by following the on-screen instructions.
Restore Your Data
- Open UPS Worldship and go to the Tools menu.
- Select the Restore option.
- Locate the backup file you previously created.
- Follow the prompts to complete the restoration process.
Regular backups are a best practice to safeguard your shipping data against unexpected system failures or errors.
Understanding System Requirements for 'UPS Worldship'
Ensuring that your system meets the necessary requirements is fundamental for the optimal performance of UPS Worldship. Below are the key system requirements:
- Operating System: Windows 10 or later versions are supported.
- Processor: Intel Pentium IV or higher.
- Memory (RAM): Minimum of 2 GB, recommended 4 GB or more.
- Hard Drive Space: At least 2 GB of free space.
- Internet Connection: Stable broadband connection for updates and server communication.
- Additional Hardware: Compatible thermal label printer, barcode scanner, and other peripherals as needed.
For the most accurate and up-to-date system requirements, visit the UPS Worldship Support page.
Quick Fixes for Common 'UPS Worldship' Error Messages
Encountering specific error messages can help pinpoint the issue with UPS Worldship. Here are solutions for some common errors:
"Error 53610: UPS WorldShip is unable to connect to the selected printer"
This error typically indicates a problem with printer configuration. To resolve:
- Ensure the printer is properly connected and turned on.
- Verify that the correct printer drivers are installed.
- Check the printer settings in UPS Worldship to confirm the selected printer is correct.
"Runtime Error"
A runtime error suggests issues with system files or the UPS Worldship installation. To fix:
- Restart your computer and attempt to launch UPS Worldship again.
- If the problem persists, reinstall the program to replace any corrupted files.
- Ensure that your system has all the necessary updates and patches installed.
If these quick fixes do not resolve the error, consider reaching out to UPS Worldship technical support for further assistance.