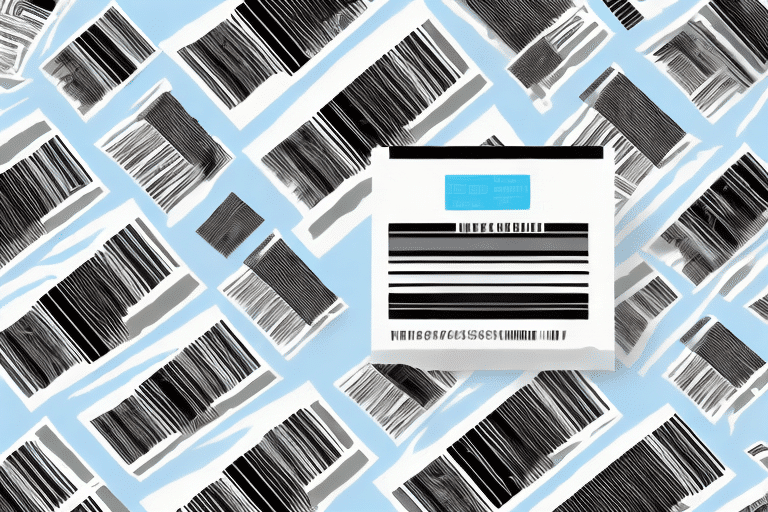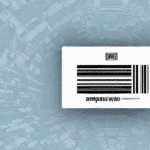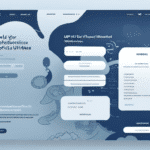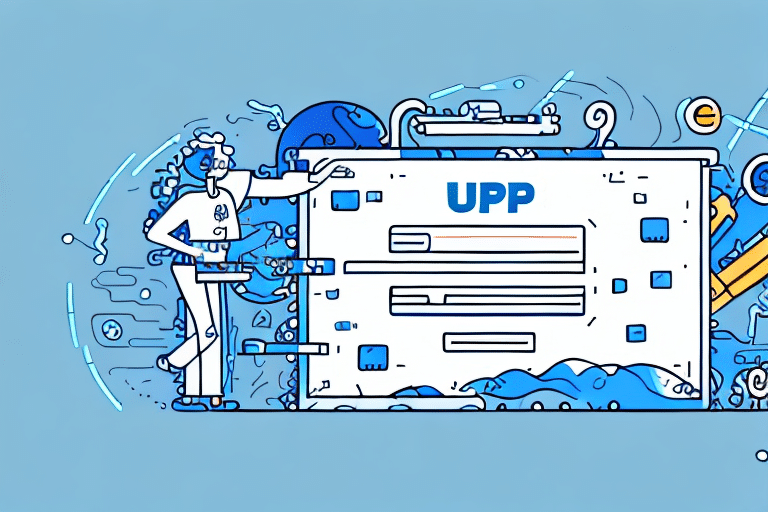Troubleshooting: Why Won’t UPS Worldship Print a Full Label?
If you are encountering issues while printing full labels through UPS Worldship, several underlying factors might be responsible. This guide covers the possible reasons your label printing process might be interrupted and provides troubleshooting techniques to resolve these issues effectively.
Introduction to UPS Worldship and Its Label Printing Functionality
UPS Worldship is a comprehensive shipping solution designed to streamline the shipping process for businesses. One of its critical features is the label printing functionality, which generates labels containing essential details such as shipping addresses, tracking numbers, and barcodes. However, users may sometimes face challenges when attempting to print complete labels.
Apart from label printing, UPS Worldship offers features that enhance shipping efficiency, including the ability to create shipping labels for multiple packages simultaneously, importing and exporting data from applications like Microsoft Excel, and real-time shipment tracking.
Common Issues Faced While Printing Labels from UPS Worldship
Incomplete Label Printing
Incomplete label printing is a frequent issue that can arise from incorrect label size settings or outdated printer drivers. Ensuring that the label size matches the printer's capabilities and keeping printer drivers updated are essential steps in preventing this problem.
Printer Compatibility Problems
Printer compatibility issues may occur if the printer driver or software version is not compatible with UPS Worldship. To address this, verify compatibility with the latest printer drivers or consult the UPS Worldship user guide for recommended printer models and drivers.
Connectivity Issues
Connectivity problems, whether related to USB cables, network connections, or firewall settings, can disrupt label printing. Troubleshooting steps include checking physical connections, verifying network stability, and adjusting firewall or antivirus settings to allow UPS Worldship operations.
Incorrect Barcode or Label Stock Selection
Using incompatible barcode types or label stock can result in poor-quality prints or incomplete labels. Users should ensure that their barcode and label stock selections are compatible with each other and with their printer by adjusting settings within UPS Worldship accordingly.
Troubleshooting UPS Worldship Label Printing Problems
Verify Configuration Settings
Accurate configuration settings are paramount for successful label printing. Users should confirm that system settings, including label size, printer type, and printer driver versions, align with UPS Worldship's requirements. Refer to the official UPS documentation for detailed configuration guidelines.
Update or Reinstall Printer Drivers and Software
Outdated or corrupt printer drivers and software can cause compatibility issues that hinder label printing. Updating or reinstalling these components can resolve such problems. Ensure that you have the latest versions by visiting the printer manufacturer's website.
Address Connectivity Issues Through Firewall and Antivirus Settings
Firewall and antivirus configurations can sometimes block UPS Worldship's communication with printers. Temporarily disabling these protections or configuring exceptions for UPS Worldship can restore proper connectivity and functionality. Refer to your security software's guidelines for creating exceptions.
Ensure Correct Barcode and Label Stock Options
Selecting appropriate barcode and label stock options is essential for generating high-quality, readable labels. Users should verify that their selections are suitable for their specific printing needs and adjust settings within UPS Worldship as necessary.
Tips and Tricks for Successful Printing of Complete Labels from UPS Worldship
- Use the Correct Label Size: Ensure that the label size selected in UPS Worldship matches the size supported by your printer.
- Select the Right Barcode and Label Stock Options: Choose barcode types and label stocks that are compatible with each other and with your printer.
- Update Printer Drivers and Software: Regularly update your printer's drivers and UPS Worldship software to the latest versions.
- Check System Configurations: Verify that system settings such as label size, printer type, and driver versions are correctly configured.
Additionally, regular maintenance of printers and inspection of printer components can enhance printing reliability and efficiency.
Conclusion: Resolving Common Issues in Printing Full Labels on UPS Worldship
Experiencing incomplete label printing with UPS Worldship can disrupt your shipping operations. By systematically addressing configuration settings, compatibility issues, connectivity problems, and label stock selections, users can effectively troubleshoot and resolve these challenges. Implementing the troubleshooting techniques and best practices discussed in this guide will ensure a smooth and efficient label printing process, enhancing overall business productivity.