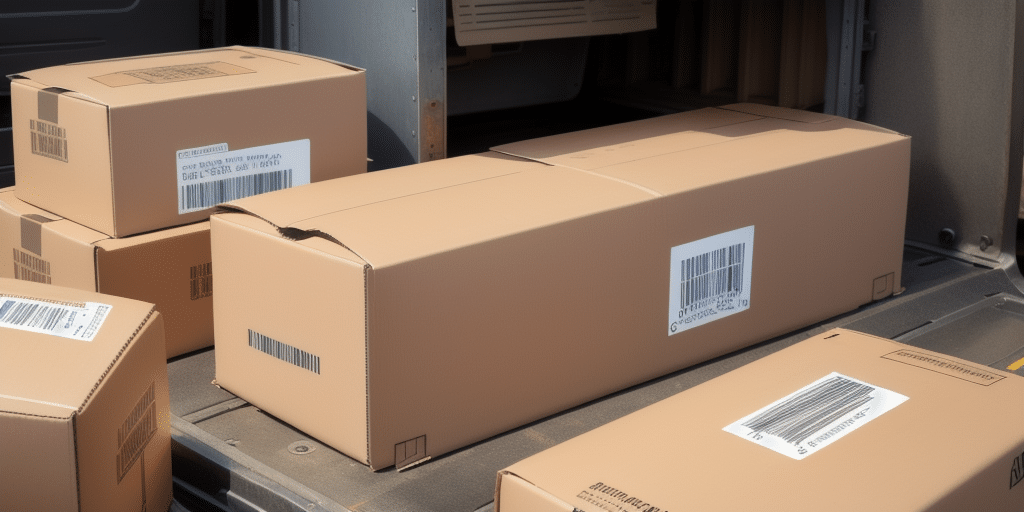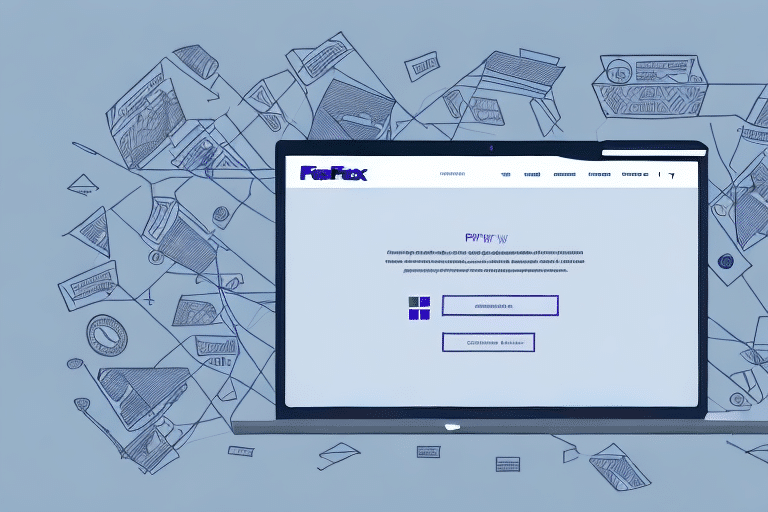Resolving Blank Label Printing Issues in UPS WorldShip
Experiencing blank label printing in UPS WorldShip can disrupt your shipping operations. Understanding the root causes and implementing effective troubleshooting steps can help you resolve these issues swiftly. This guide provides a comprehensive approach to diagnosing and fixing common label printing problems in UPS WorldShip, ensuring your printer and software settings are optimized for flawless performance.
Common Causes of Blank Label Printing in UPS WorldShip
Incorrect Printer Settings
One of the primary reasons for blank labels is incorrect printer settings. Ensure that your printer is correctly configured within UPS WorldShip. Misaligned settings can prevent labels from printing properly.
Outdated Printer Drivers
Using outdated printer drivers can lead to compatibility issues with UPS WorldShip, resulting in blank labels. Regularly updating your printer drivers is essential for smooth operation.
Label Formatting Issues
Improper label formatting can cause the printer to misinterpret the label layout, leading to blank prints. Verify that your label templates match the specifications required by your printer.
Malfunctioning Printer Hardware
A malfunctioning printer, such as issues with the printhead or paper feed mechanisms, can cause blank labels. Regular maintenance and timely repairs are crucial to ensure your printer functions correctly.
Network Connectivity Problems
If your printer is networked, connectivity issues can disrupt the printing process, resulting in blank labels. Ensure that your printer maintains a stable connection to your network.
Troubleshooting Steps for Blank Label Printing
Verify Printer Connections and Supplies
- Check Paper and Ink: Ensure that the printer has sufficient paper and ink or toner.
- Confirm Connections: Verify that the printer is properly connected to your computer or network.
Update and Reinstall Printer Drivers
Outdated drivers can cause compatibility issues. To update your printer driver:
- Navigate to your computer’s Device Manager.
- Find your printer under the Printers section.
- Select Update driver software.
- Alternatively, visit the manufacturer’s website to download the latest driver.
Adjust Printer and Software Settings
- Print Resolution: Adjusting the print resolution can enhance label clarity. Higher resolutions yield clearer prints but may slow down printing speed.
- Margins and Page Setup: Ensure that margins and page settings align with your label size to prevent misprints.
- Label Template: Verify that the label template in UPS WorldShip matches the physical label dimensions.
Perform Printer Maintenance
Regular maintenance can prevent hardware-related issues:
- Clean the Printhead: Use a cleaning pad or appropriate cleaning solution to remove any debris.
- Check for Paper Jams: Ensure there are no obstructions in the paper feed path.
Utilize UPS WorldShip Software Updates
Software updates often include bug fixes and enhancements. Check for the latest UPS WorldShip updates to ensure compatibility and resolve known issues.
Advanced Solutions for Persistent Printing Issues
Reinstall UPS WorldShip Software
If basic troubleshooting doesn't resolve the issue, consider reinstalling UPS WorldShip. This can fix corrupted files that may be causing printing problems.
Consult UPS Technical Support
If you continue to experience blank label printing, contacting UPS Technical Support can provide specialized assistance and solutions tailored to your specific situation.
Explore Alternative Printing Applications
Testing label printing with a different application can help determine if the issue is specific to UPS WorldShip or a broader system problem.
Best Practices for Preventing Future Blank Label Issues
Regularly Update Software and Drivers
Ensuring that both your software and printer drivers are up-to-date can prevent many common printing issues.
Consistent Printer Maintenance
Regularly cleaning and maintaining your printer helps sustain its performance and longevity.
Proper Label Management
Use high-quality labels and ensure they are correctly loaded to avoid formatting and feeding issues.
Backup Configurations
Maintain backups of your UPS WorldShip settings and label templates to quickly restore configurations in case of system failures.
Understanding UPS WorldShip Label Types
International Shipment Labels
These labels include additional information required for cross-border shipping, such as customs declarations and export/import details.
Return Labels
Return labels facilitate the return process for customers, ensuring that packages are sent back efficiently and tracked properly.
Custom Labels
Customize labels with your company logo and branding elements to maintain a professional appearance and enhance brand recognition.
Leveraging UPS WorldShip’s Print Preview Feature
The Print Preview feature allows you to review labels before printing, helping to identify and correct errors in formatting or information display.
- Select the Print Preview option within UPS WorldShip.
- Review all label details, including text alignment, font sizes, and barcode readability.
- Make necessary adjustments to ensure accuracy before printing.
Conclusion
Blank label printing in UPS WorldShip can be a frustrating issue, but with systematic troubleshooting and proactive maintenance, it can be effectively resolved. By keeping your printer and software up-to-date, performing regular maintenance, and utilizing the advanced features of UPS WorldShip, you can ensure a smooth and efficient label printing process. For persistent issues, don’t hesitate to reach out to UPS Technical Support for specialized assistance.
Additional Resources
- UPS Help Center – Official support and troubleshooting guides.
- Microsoft Support – Resources for managing device drivers and system settings.
- Printer Manufacturer Support – Access to the latest printer drivers and maintenance tips.