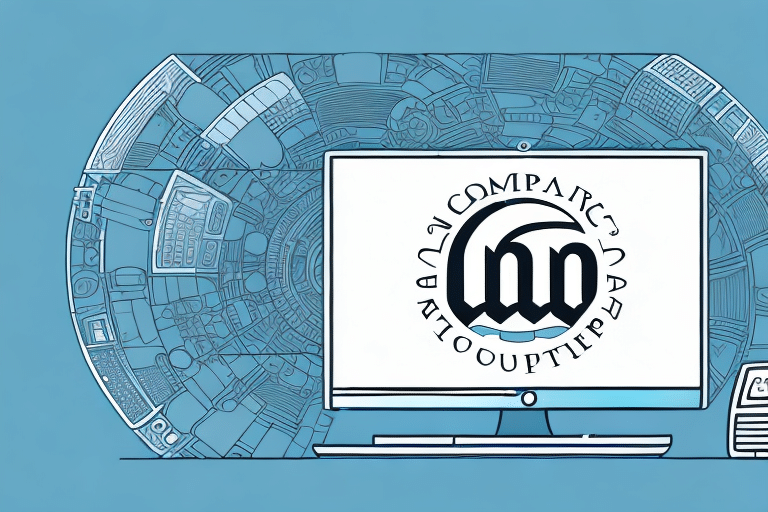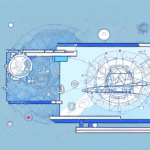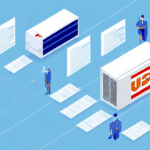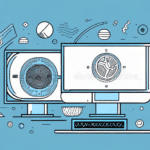Introduction to UPS WorldShip for Business Shipping
If your business relies on shipping products, having a reliable shipping partner is crucial. UPS WorldShip is a leading shipping software that streamlines your shipping operations, enhancing efficiency and effectiveness. This guide provides a comprehensive overview of downloading, installing, and setting up UPS WorldShip on your Windows computer.
Why Choose UPS WorldShip for Your Shipping Needs?
Comprehensive Shipping Management
UPS WorldShip simplifies the shipping process by offering complete control over your shipments. With WorldShip, you can:
- Create shipping labels
- Schedule pickups
- Track shipments
- Manage shipping data from a single application
- Generate detailed reports
- Import and export data to other applications
WorldShip is compatible with all UPS services, enabling both domestic and international shipping operations.
Cost and Time Efficiency
Using UPS WorldShip can lead to significant savings in both time and money:
- Automated Processes: Reduces errors and minimizes costly mistakes.
- Discounted Rates: Offers discounted shipping rates for high-volume shippers, decreasing overall shipping costs.
According to a Statista report, businesses utilizing automated shipping solutions like WorldShip can reduce shipping-related errors by up to 30%.
Exceptional Customer Support
UPS provides robust customer support for WorldShip users. Assistance is available via phone, email, and live chat, ensuring that any issues or questions are promptly addressed by knowledgeable representatives.
System Requirements for UPS WorldShip Installation
Before installing UPS WorldShip, ensure your computer meets the following system requirements for optimal performance:
- Operating System: Windows 10 or Windows 11
- Processor: 2.0 GHz or higher Intel Pentium processor or equivalent
- Memory: 8 GB RAM
- Hard Drive Space: 10 GB of available space
- Internet Connection: Broadband or high-speed internet
Additionally, a dedicated graphics card with at least 1 GB of video memory is recommended to ensure smooth operation.
Downloading and Installing UPS WorldShip
Follow these steps to download and install UPS WorldShip:
- Visit the official UPS WorldShip page.
- Click on the "Download" button and save the installer to your computer.
- Double-click the downloaded file to initiate the installation process.
- Follow the on-screen instructions to complete the installation.
- Launch the UPS WorldShip application from the Start menu or desktop shortcut.
Ensure your computer meets the minimum system requirements before downloading to avoid installation issues.
Creating a UPS Account for WorldShip
To use UPS WorldShip, you must have a UPS account. Here's how to create one:
- Navigate to the UPS website and click the "Sign Up" button.
- Provide your company’s information, including business name, address, and contact details.
- Select the shipping services you require, such as package delivery, freight, and import/export services.
- Enter your billing information and choose a payment method.
- Review your information and click "Submit."
After submission, you will receive a confirmation email with your account number and instructions for downloading and installing UPS WorldShip. Log in to your account within the WorldShip application to start utilizing UPS’s shipping services.
Setting Up Shipping Information in WorldShip
Once you have installed WorldShip and created your UPS account, follow these steps to set up your shipping information:
- Open UPS WorldShip and click on "Preferences" in the menu bar.
- Select "Shipping" and enter your company’s shipping details, including address, phone number, and email.
- Choose your preferred package type and input your package dimensions and weight.
- Select your preferred shipping method and specify any additional options, such as delivery confirmation or insurance.
Setting up default shipping information can save time and reduce errors when creating new shipments. Navigate to "Default Shipping" in the "Preferences" menu to enter your company's default shipping details.
Managing Addresses and Contacts in WorldShip
Adding Multiple Addresses
To handle shipments to various locations efficiently, add multiple addresses to your WorldShip address book:
- Click on "Addresses" in the WorldShip toolbar and select "New Address."
- Enter the recipient's name, address, and contact information.
- Specify the default shipping method for this address.
- Click "Save."
Adding Contacts
For frequent shipments to the same individuals or businesses, add contacts to your address book:
- Click on "Addresses" in the WorldShip toolbar and select "New Contact."
- Enter the contact's name, email address, and phone number.
- Specify the default shipping method for this contact.
- Click "Save."
Having contacts saved ensures quick and accurate selection during shipment creation.
Configuring Printer Settings in WorldShip
Proper printer configuration is essential for accurately printing shipping labels:
- Click on "Print Setup" in the WorldShip toolbar and select "Printer Setup."
- Choose your printer from the drop-down menu.
- Select the label type and size you intend to print.
- Adjust any additional printer settings as required.
- Click "Test Print" to verify label printing accuracy.
If using a thermal printer, adjust the darkness or heat settings to ensure labels print clearly. Always perform a test print before printing a large batch of labels.
Testing Your Connection to the UPS Network
Ensuring a stable connection to the UPS network is vital for seamless shipping operations:
- Open WorldShip and click on "Shipping" in the toolbar.
- Select "Test Environment."
- Click "Connect" to initiate the connection test.
- If the connection is successful, you are ready to use WorldShip for shipments.
If the connection fails, troubleshoot your network settings or consult your IT department. Regularly testing your connection helps maintain uninterrupted shipping capabilities.
Troubleshooting Common Installation Issues with WorldShip
Encountering issues during installation can be frustrating. Here are steps to resolve common problems:
- Verify that your computer meets the system requirements for WorldShip.
- Temporarily disable antivirus or firewall software during installation.
- Ensure you have administrative privileges on your computer.
- Update your operating system and software drivers to the latest versions.
If issues persist, download the latest version of WorldShip from the official UPS website and reinstall. For further assistance, contact the WorldShip support team.
Updating and Maintaining Your UPS WorldShip Software
Regular updates and maintenance ensure that WorldShip operates smoothly:
- Open WorldShip and click on "Help" in the menu bar.
- Select "Check for Updates" and download any available updates.
- Install the updates and restart WorldShip.
Maintain your software by regularly clearing cache and deleting unnecessary files:
- To clear cache: Go to "Tools" > "Options" > "General" tab > "Clear Cache."
- To delete files: Navigate to "File Maintenance" and select "Delete Unused Files."
Regular maintenance helps prevent potential issues and keeps your shipping operations running efficiently.
Benefits of Using UPS WorldShip for Your Business
UPS WorldShip offers numerous advantages for businesses, including:
- Reduced Shipping Costs: Access to discounted rates and accurate rate quotes.
- Enhanced Tracking: Improved visibility of packages during transit.
- Order Accuracy: Address verification and automated workflows reduce errors.
- Simplified Customs Clearance: Facilitates international shipments.
Additional benefits include:
- Flexible Shipping Options: Including same-day, next-day, and international delivery.
- E-commerce Integration: Seamless integration with platforms like Amazon and Shopify.
- Extensive Network: Access to UPS's vast network of drop-off locations and pickup services.
- 24/7 Customer Support: Continuous support for any shipping-related inquiries or issues.
These benefits collectively enhance your shipping efficiency, reduce costs, and improve customer satisfaction.
Tips for Efficiently Using UPS WorldShip
Maximize the efficiency of UPS WorldShip with these tips:
- Utilize the Address Book: Save time and ensure accuracy by storing frequently used addresses.
- Create Shipping Templates: For items that are shipped regularly, simplifying the process.
- Batch Processing: Handle multiple shipments simultaneously to save time.
- Leverage Reporting Features: Track shipping trends and identify areas for improvement.
By implementing these strategies, you can optimize your shipping operations, reduce manual work, and enhance overall efficiency.
Conclusion
UPS WorldShip is a powerful tool for businesses looking to streamline their shipping processes. By following the steps outlined in this guide, you can successfully download, install, and set up WorldShip on your Windows computer. Regular updates and maintenance, coupled with efficient usage practices, will ensure your shipping operations remain smooth and cost-effective. For ongoing support and the latest features, regularly visit the UPS website and take advantage of their customer service resources.