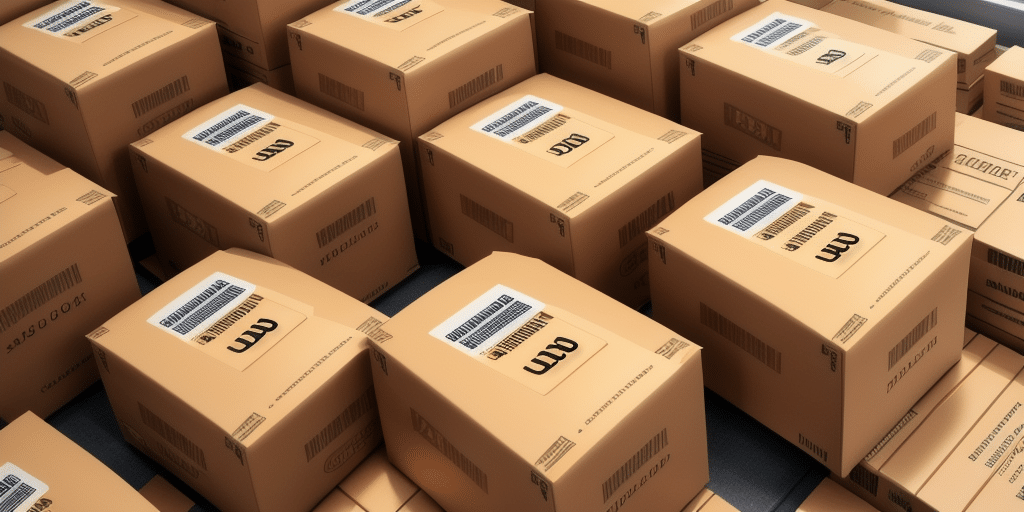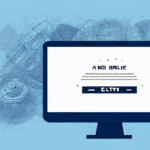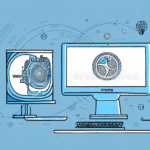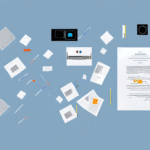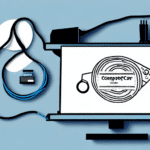Introduction to UPS WorldShip
UPS WorldShip is a robust shipping platform designed by UPS to help businesses streamline their shipping processes. It offers a comprehensive suite of features, including label printing, package tracking, and shipping cost estimation. By centralizing all shipping-related tasks, WorldShip enables businesses to save time, reduce errors, and enhance overall efficiency.
Getting Started with UPS WorldShip
Installing and Accessing WorldShip
To begin using UPS WorldShip, you need to install the software on your computer. You can download the latest version from the official UPS website or request a CD-ROM from a UPS representative. After installation, launch WorldShip and log in using your UPS account credentials. The main dashboard will provide access to all shipping functionalities, including creating shipments, printing labels, and tracking packages.
Updating and Support
Keeping UPS WorldShip updated is crucial to ensure access to the latest features and security enhancements. You can check for updates within the program or visit the UPS updates page. If you encounter any issues or have questions, UPS offers extensive support through their customer service and online support resources.
Benefits of Printing Multiple Labels
- Time Efficiency: Batch printing labels significantly reduces the time spent on individual label creation.
- Error Reduction: Printing multiple labels at once minimizes the risk of manual entry errors.
- Cost Savings: Optimizing print settings for bulk label printing can reduce waste of labels and printing supplies.
- Organized Shipments: Managing and tracking multiple shipments becomes more streamlined and organized.
Navigating the UPS WorldShip Interface
Dashboard Overview
The UPS WorldShip dashboard provides a clear view of all your shipments, categorized as pending, in-route, or delivered. The user-friendly interface includes a search bar for quickly locating specific shipments and a sidebar with easy access to various tools and features.
Creating Shipment Templates
WorldShip allows you to create and save shipment templates, which can be a significant time-saver for recurring shipments. By saving details such as recipient addresses and shipping methods, you can quickly apply these settings to future shipments, ensuring consistency and efficiency.
Printing Multiple Labels
Setting Print Preferences
Before printing labels, it's essential to configure your print preferences. Navigate to the 'Print Setup' section in the toolbar to customize label layouts, barcode formats, and label sizes. You can also choose to print additional documents like packing slips and commercial invoices. Properly configured print settings ensure that your labels meet carrier requirements and are easy to read and scan.
Creating a Shipment Batch
Grouping shipments into a batch allows for simultaneous label printing. To create a shipment batch, hold the ‘Ctrl’ key and select the desired shipments. Right-click and choose 'Create a Shipment Batch,' then follow the prompts to enter necessary details such as shipping method and package information. Processing the batch will generate all associated labels, streamlining the shipping process.
Selecting Shipments for Printing
To print labels for multiple shipments, hold ‘Ctrl’ and click each shipment you wish to include. Alternatively, use the ‘Shift’ key to select a range of shipments. After selection, right-click and choose 'Print Labels' to initiate the printing process. Ensure all selected shipments are eligible for label printing to avoid any errors.
Customizing Label Templates
Customization of label templates in WorldShip allows businesses to align their shipping materials with branding and operational needs. Access the 'Label Options' under 'Print Setup' to modify label designs, add logos, and adjust fonts and color schemes. Custom labels can include essential fields like order numbers or product descriptions, enhancing package tracking and identification.
Troubleshooting Label Printing Issues
Common issues when printing labels in WorldShip include alignment problems, incorrect paper sizes, and barcode readability issues. To resolve alignment issues, verify that label sizes and printer settings are correctly configured and that labels are properly loaded into the printer. For barcode readability problems, ensure that labels are printed clearly without smudges and adjust printer settings for optimal darkness and density. If issues persist, consult the UPS support forums or contact customer service for further assistance.
Best Practices for Printing Multiple Labels
- Create Shipment Batches: Group similar shipments to streamline the printing process.
- Customize Print Preferences: Tailor print settings to match your shipping needs and reduce waste.
- Use High-Quality Label Stock: Ensure labels are durable and scannable by using quality materials.
- Double-Check Shipment Information: Verify accuracy of all shipment details before printing to prevent errors.
- Regular Software Maintenance: Keep WorldShip updated and perform routine maintenance for optimal performance.
Integrating WorldShip with Other Tools
UPS WorldShip can be seamlessly integrated with various e-commerce platforms like WooCommerce and Shopify through plugins or APIs. This integration facilitates automatic order import and shipping automation, saving time and reducing manual data entry. Additionally, WorldShip can connect with third-party warehouse management systems (WMS) and enterprise resource planning (ERP) software, ensuring synchronized inventory tracking and shipment management.
Tips for Streamlining Your Shipping Process
- Use Shipping Presets: Set default shipping options for frequently used methods.
- Create Shipment Templates: Save recurring shipment details for quick access.
- Utilize Batch Processing: Handle multiple shipments collectively to increase efficiency.
- Automate Tracking Notifications: Keep customers informed with automated shipment tracking updates.
By implementing these strategies, businesses can enhance their shipping operations, reduce errors, and provide a better customer experience.
Conclusion
UPS WorldShip is a powerful tool designed to simplify and enhance the shipping process for businesses of all sizes. By leveraging features like batch label printing, customizable templates, and seamless integrations with other platforms, companies can achieve significant time and cost savings. Following best practices and utilizing the comprehensive support resources provided by UPS ensures that businesses can maximize the potential of WorldShip, leading to more efficient operations and satisfied customers.