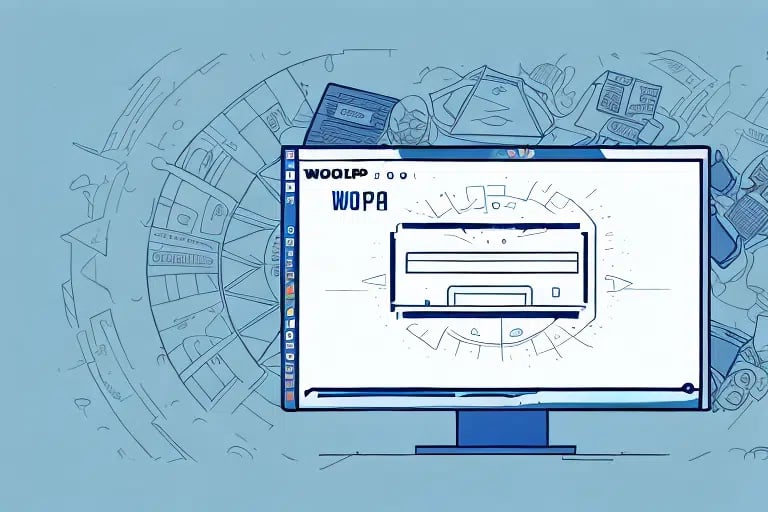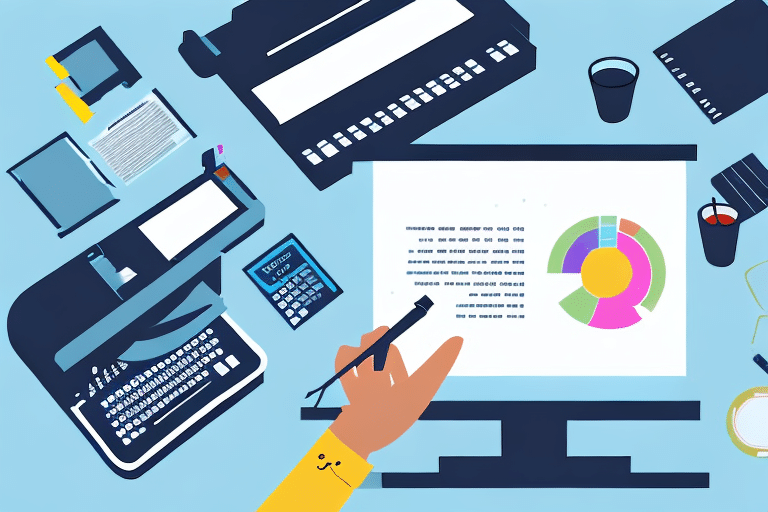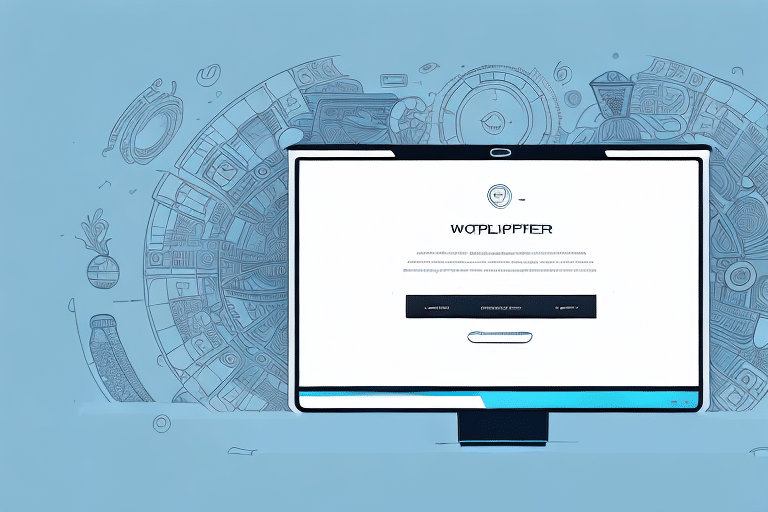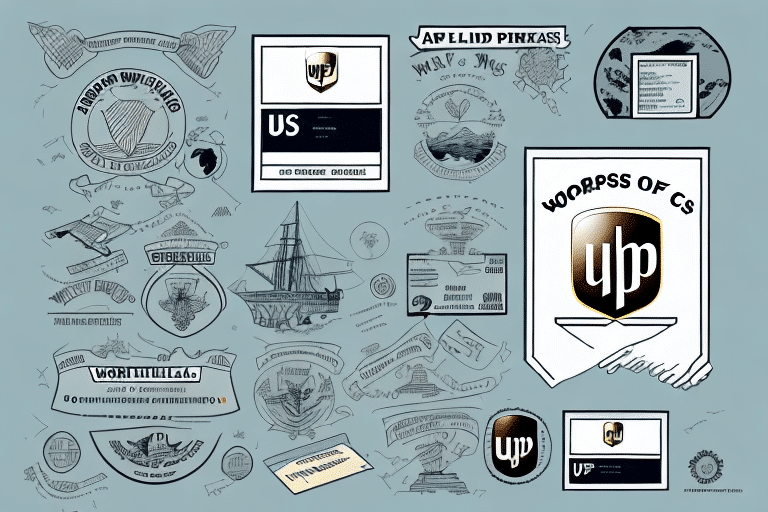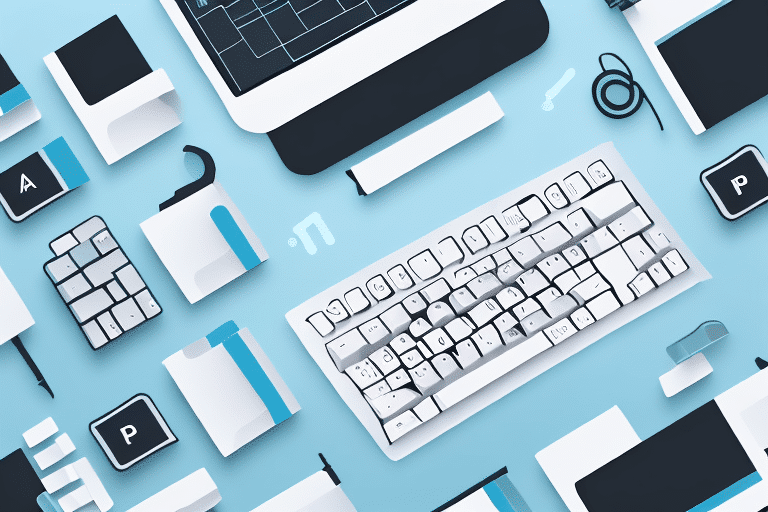Why You Might Need to Reprint a UPS Label
Reprinting a UPS label can be necessary for various reasons. Whether due to an error in the shipping address, incorrect package weight, or damage to the original label, knowing how to efficiently reprint a label ensures your package is shipped without unnecessary delays.
- Incorrect Shipping Details: Mistakes in the recipient's address or package weight can lead to delivery issues.
- Label Damage or Loss: Physical damage or loss of the label requires a prompt reprint to maintain shipping schedules.
- Shipping Method Adjustments: Changes in shipping options, such as upgrading to expedited service, necessitate a new label.
According to the UPS Support Center, accurate labeling is crucial for timely and successful deliveries. Ensuring all information is correct before printing can save time and avoid additional costs.
Understanding the WorldShip Software
WorldShip is a comprehensive shipping software developed by UPS, designed to streamline your shipping processes. It enables users to create and print labels, manage shipment histories, and track packages directly from their computer.
Key Features of WorldShip
- Automated Shipping Processes: Reduces manual entry errors and speeds up label creation.
- Custom Shipping Preferences: Allows users to set default shipping options based on their business needs.
- Comprehensive Reporting: Provides detailed reports on shipping activities, aiding in business analysis and decision-making.
Leveraging WorldShip can lead to significant time and cost savings. A study by Investopedia highlights that businesses using automated shipping solutions can reduce shipping errors by up to 30%, enhancing overall operational efficiency.
Step-by-Step Guide to Reprinting a UPS Label Using WorldShip
Navigating the Shipping History Section
To begin the reprinting process, access the shipping history within WorldShip:
- Open WorldShip and navigate to the Home screen.
- Click on the History button located at the bottom of the screen.
This section displays all previous shipments, allowing you to filter by date, shipment type, or destination for easier access.
Locating the Specific Shipment
Use the search functionality to find the shipment needing a label reprint:
- Enter relevant details such as the tracking number or recipient address in the search bar.
- Select the desired shipment from the search results to view its details.
Once located, click on the Reprint Label button to initiate the process. Confirm your intention to reprint when prompted, and the new label will be generated for printing.
Selecting Correct Shipment Options
Before finalizing the label, ensure all shipment details are accurate:
- Verify the shipping address and package weight.
- Select the appropriate shipping method and delivery options, such as signature confirmation or insurance.
Accurate shipment options prevent delivery delays and ensure package security. For more information on selecting shipping options, refer to the UPS Services.
Viewing and Printing the Label
After confirming shipment details:
- Click the Label button to preview the label.
- Review the label information carefully.
- Click the Print button to generate the physical label.
Always double-check the printed label for accuracy to ensure successful delivery.
Troubleshooting Common Issues When Reprinting Labels
Label Not Printing Correctly
If the label doesn't print as expected, consider the following solutions:
- Check Printer Supplies: Ensure your printer has sufficient ink and the correct type of label paper.
- Clear Paper Jams: Remove any stuck paper and ensure the label is properly loaded.
- Adjust Printer Settings: Confirm that the label alignment and print settings match the label specifications.
Label Not Recognized by Shipping Carrier
Issues with label recognition can occur if the label has been previously used or contains incorrect shipment details:
- Generate a new label with accurate shipment information.
- Ensure the old label is not reused to prevent confusion during shipping.
If problems persist, contacting UPS Customer Support can provide additional assistance.
Best Practices to Avoid Needing to Reprint Labels in the Future
Double-Check Shipment Details
Before printing labels, verify all shipment information:
- Ensure the recipient's address is accurate and complete.
- Confirm the package weight and dimensions are correctly entered.
Using UPS's Address Validation Tool can help minimize errors.
Maintain Printer Readiness
Regularly maintain your printer to ensure it functions correctly:
- Monitor ink levels and replace cartridges as needed.
- Keep the printer clean and free from dust and debris.
Proper printer maintenance reduces the likelihood of label printing issues.
Advanced Tips for Efficient Label Management
Utilize WorldShip Shortcuts
Enhance your efficiency by setting up shortcuts in WorldShip:
- Create keyboard shortcuts to access frequently used sections quickly.
- Save shipping preferences and templates for recurring shipments.
These shortcuts streamline the label reprinting process, saving valuable time.
Organize and Store Printed Labels Properly
Implement an organized system for storing printed labels:
- Keep a log of all shipments for easy reference.
- Store labels in a secure, dry location to prevent damage.
Proper organization aids in tracking shipments and reduces the need for future reprints.
By following these guidelines and utilizing the features of WorldShip, you can efficiently manage and reprint UPS labels, ensuring your packages are shipped smoothly and reliably.