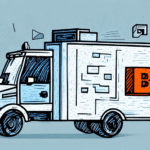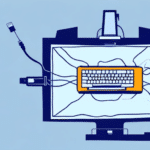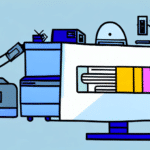Introduction to UPS Worldship Printer
If you're involved in shipping and logistics, you've likely utilized UPS Worldship, a comprehensive software solution designed to streamline shipping operations. One of its standout features is the End of Day process, which consolidates daily shipments for efficient pickup. To fully leverage this feature, setting up a UPS Worldship Printer specifically for End of Day is essential. This guide provides a step-by-step walkthrough for configuring your printer and optimizing Worldship for the End of Day process.
Importance of the End of Day Process in Shipping
Efficient shipping operations are crucial for meeting customer expectations and maintaining business profitability. The End of Day process in UPS Worldship plays a pivotal role by:
- Consolidating Shipments: Aggregates all daily shipments, simplifying pickup scheduling.
- Enhancing Tracking: Provides accurate tracking of all shipments, minimizing delays.
- Cost Efficiency: Enables the use of carrier discounts for consolidated shipments, reducing overall shipping costs.
According to a Forbes article on logistics efficiency, streamlined shipping processes can reduce operational costs by up to 20%, highlighting the significance of optimizing the End of Day process.
Hardware and Software Requirements for Setting Up UPS Worldship Printer
Necessary Hardware
To set up your UPS Worldship Printer for the End of Day process, ensure you have the following hardware:
- Dedicated Computer: Must run the latest version of Worldship software.
- USB Port: Required for connecting the printer.
- Compatible Printer: Verify compatibility with Worldship, preferably a thermal or laser label printer.
Software Requirements
Ensure your computer meets the software prerequisites:
- UPS Worldship Software: Latest version recommended for optimal performance.
- Printer Drivers: Specific drivers for your printer model, available on the manufacturer's website.
- Operating System Compatibility: Check that your OS is supported by both Worldship and your printer's drivers.
Installing the UPS Worldship Printer on Your Computer
Step-by-Step Installation
- Download Installer: Obtain the latest printer installation software from the manufacturer’s website.
- Run Installer: Follow on-screen instructions to install the printer drivers.
- Connect Printer: Use a USB cable to connect the printer to your computer.
- Verify Connection: Open UPS Worldship and ensure the printer is recognized under printer settings.
For detailed instructions, consult the UPS support center.
Configuring UPS Worldship Printer Settings for End of Day
Printer Preferences
Customize your printer settings within Worldship:
- Label Size and Orientation: Set according to your shipping requirements.
- Default Printer Selection: Ensure the UPS Worldship Printer is set as the default for End of Day tasks.
- Custom Layouts: Incorporate company branding by adding logos or specific formatting elements.
Driver Installation
Ensure the correct printer driver is installed to avoid compatibility issues. If necessary, download the latest driver from the manufacturer’s website.
Testing Printer Settings
Before initiating the End of Day process, print a test label to verify accuracy and formatting:
- Check label alignment and clarity.
- Ensure all necessary information is correctly displayed.
Troubleshooting Common Issues with UPS Worldship Printer Setup
Common Problems and Solutions
- Printer Not Recognized: Reinstall printer drivers and check USB connections.
- Driver Conflicts: Ensure no conflicting drivers are installed; remove any unnecessary ones.
- Incorrect Label Formatting: Revisit printer settings in Worldship to adjust label size and layout.
If issues persist, refer to the UPS technical support for further assistance.
Best Practices for Maintaining Your UPS Worldship Printer
Regular Maintenance
- Clean Printhead and Rollers: Prevent clogs and ensure smooth operation.
- Supply Management: Keep ample stock of labels and ink cartridges.
- Software Updates: Regularly update Worldship and printer drivers for optimal performance.
Proper Storage
Store your printer in a clean, dry environment to avoid damage from dust and moisture. Avoid exposure to extreme temperatures and direct sunlight to maintain label and ink quality.
Prompt Issue Resolution
Address any printer issues immediately to prevent disruptions in your shipping process. Consult the user manual or contact UPS support when encountering persistent problems.
Understanding the Different Labels and Forms Used in the End of Day Process
The End of Day process involves printing various labels and forms to prepare shipments for pickup:
- Summary Report: Lists all shipments processed for the day.
- Bill of Lading: Details shipment contents and destination.
- Hazardous Materials Declaration: Required for transporting hazardous items.
Each form serves a specific purpose in ensuring shipments are accurately documented and ready for carrier pickup.
Tips for Streamlining Your End of Day Process with UPS Worldship Printer
Utilize Advanced Features
- Batch Printing: Print multiple labels or forms simultaneously to save time.
- Customized Macros: Create shortcuts for repetitive tasks within Worldship.
Process Optimization
Regularly review your End of Day workflow to identify and eliminate inefficiencies. Implementing automation where possible can significantly reduce processing time.
Continuous Improvement
Stay updated with the latest features and updates in UPS Worldship to continuously enhance your shipping operations.
Conclusion
Setting up and maintaining a UPS Worldship Printer for the End of Day process is integral to efficient shipping operations. By following the outlined steps and best practices, you can ensure a streamlined workflow, reduced costs, and timely deliveries, ultimately enhancing customer satisfaction.