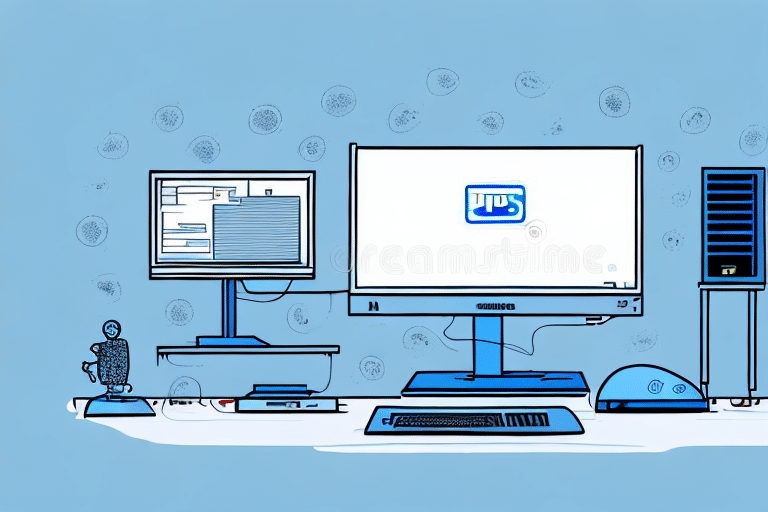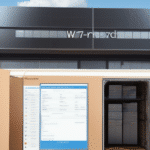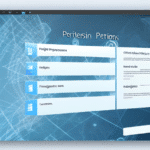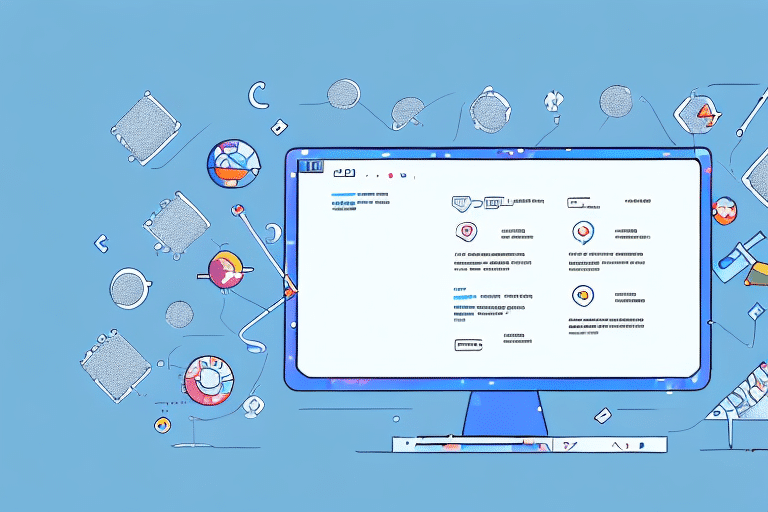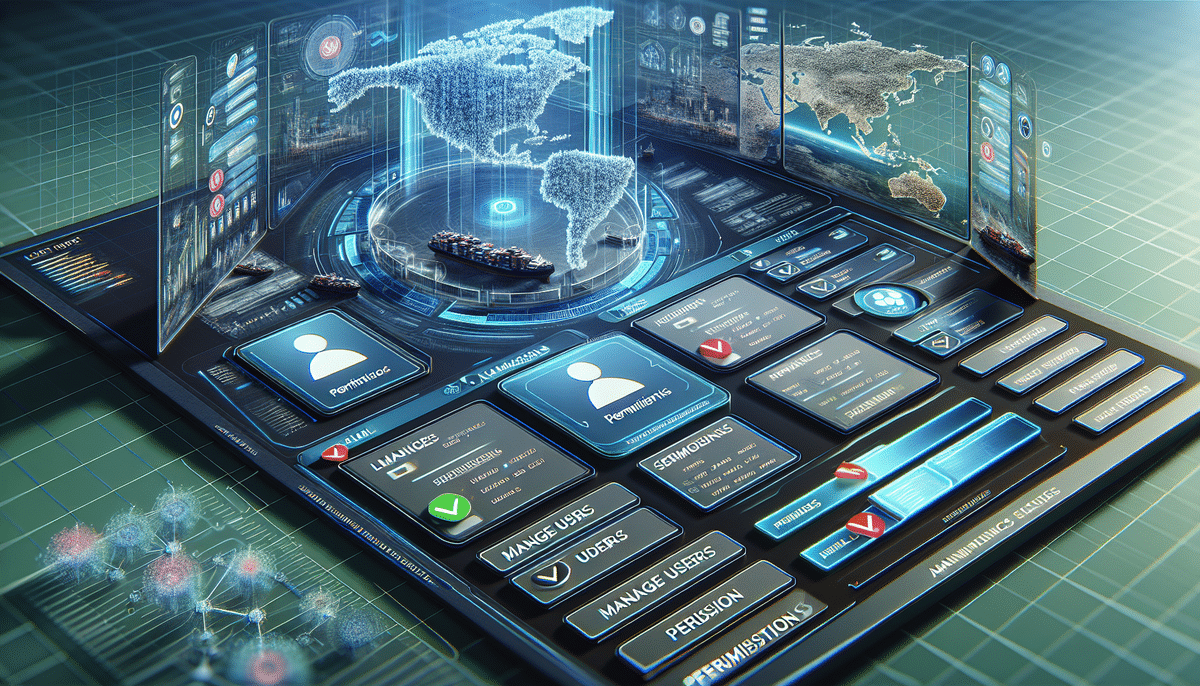Streamline Your Shipping Process: Setting Up UPS Worldship Remotely
Setting up UPS Worldship remotely can significantly streamline your shipping process, enhancing efficiency and reducing costs. This comprehensive guide provides a step-by-step approach to remotely setting up the software, covering essential aspects such as understanding the software, system requirements, configuring your computer, downloading and installing UPS Worldship, configuring settings for remote access, setting up users and permissions, troubleshooting common issues, and adopting best practices for optimal remote usage.
Understanding UPS Worldship Software
UPS Worldship is a robust shipping software designed to simplify and automate both domestic and international shipping operations. Compatible with a wide range of shipping labels, UPS Worldship can be tailored to meet the unique needs of your business, whether you're a small enterprise or a large corporation.
One of the standout features of UPS Worldship is its seamless integration with other business systems, including inventory management and order processing software. According to a Capterra report, businesses that integrate their shipping software with inventory systems can reduce shipping errors by up to 30%, leading to significant cost savings and improved customer satisfaction.
Additionally, UPS Worldship offers real-time tracking and comprehensive reporting tools, providing businesses with greater visibility into their shipping operations. This real-time data enables informed decision-making, helping businesses optimize their logistics and enhance overall operational efficiency.
System Requirements for Installing UPS Worldship
Before embarking on the remote installation of UPS Worldship, it is crucial to ensure that your computer meets the following system requirements:
- Operating System: Windows 10 or higher
- Processor: Dual-core processor or higher
- RAM: 8 GB or higher
- Hard Disk Space: 5 GB or higher
- Internet Connection: Broadband (25 Mbps or higher)
Furthermore, a dedicated graphics card with at least 1 GB of video memory is recommended to ensure optimal performance. Meeting these requirements is essential to avoid potential performance bottlenecks, ensuring that UPS Worldship operates smoothly and efficiently.
Configuring Your Computer for Remote Setup
To facilitate a remote setup of UPS Worldship, your computer must be properly configured to allow remote access. This involves enabling remote desktop features and ensuring secure accessibility. Follow these steps to configure your computer:
- Open the Control Panel.
- Select System and Security.
- Click on System.
- Select Remote Settings.
- Under Remote Desktop, choose Allow remote connections to this computer.
- Click Apply and then OK.
**Security Considerations:** Enabling remote access can introduce security vulnerabilities. To mitigate risks:
- Use a strong, complex password for your user accounts.
- Limit remote access to specific users only.
- Implement a Virtual Private Network (VPN) to encrypt remote connections.
- Regularly update your operating system and security software.
Adhering to these security best practices will help protect your system from unauthorized access and potential breaches.
Downloading and Installing UPS Worldship
With your computer configured for remote access, the next step is to download and install UPS Worldship. Follow these detailed steps to ensure a successful installation:
- Visit the official UPS Worldship download page and log in to your UPS account.
- Navigate to the Support section and select Software and Communication.
- Choose UPS Worldship from the list of available software options.
- Download the installation file to your computer.
- Run the downloaded file and follow the on-screen installation instructions.
**Post-Installation Configuration:** After installation, configure UPS Worldship to align with your business requirements:
- Set up your shipping preferences.
- Enter your company information.
- Connect necessary hardware, such as label printers and scales.
- Integrate with your existing inventory and order processing systems.
Ensuring these configurations are correctly set will optimize UPS Worldship’s functionality tailored to your business operations.
Configuring Settings for Remote Access
Once UPS Worldship is installed, configuring its settings for remote access is crucial for seamless operations. Follow the steps below to set up remote access within the software:
- Open UPS Worldship and navigate to the Configuration menu.
- Select the Remote option from the list of configuration settings.
- Enter your remote access credentials and necessary settings.
- Click Apply and then OK to save changes.
**Enhancing Security for Remote Access:
- Implement a VPN to secure the data transmission.
- Use encryption tools to protect sensitive information.
- Regularly update remote access settings and monitor access logs for any suspicious activities.
Maintaining robust security measures ensures that your shipping data remains protected against potential threats.
Setting Up Users and Permissions in UPS Worldship
Managing user accounts and permissions is vital for maintaining control over who can access and modify UPS Worldship settings. Follow these steps to set up user accounts and define their permissions:
- Open UPS Worldship and go to the Administration section.
- Select User Administration from the available options.
- Click on Add User to create a new user account.
- Enter the user's information, including name, email, and role.
- Set specific permissions based on the user’s role (e.g., shipping only, full access).
- Click Apply and then OK to save the new user account.
**Best Practices for User Management:
- Regularly review and update user permissions to reflect current roles.
- Remove access for users who no longer require it.
- Implement multi-factor authentication (MFA) for added security.
Proper user management ensures that your shipping operations remain secure and that users have access only to the functionalities they need.
Troubleshooting Common Installation and Configuration Issues
During the installation or configuration of UPS Worldship, you may encounter several common issues. Below are potential problems and their solutions:
- Issue: Unable to download the installation file
Solution: Temporarily disable antivirus software or firewall settings that may be blocking the download. - Issue: Software not opening after installation
Solution: Verify that all system prerequisites are installed, restart your computer, and attempt to open the software again. - Issue: Remote access not functioning
Solution: Ensure that remote access is enabled on both the host and client computers and that both are connected to a stable internet connection.
If these solutions do not resolve the issues, consider reaching out to UPS Worldship’s customer support or consulting community forums for additional assistance. Promptly addressing any installation or configuration problems is essential to maintain the efficiency of your shipping operations.
Connecting to UPS Servers Remotely
After successfully setting up and configuring UPS Worldship for remote access, connecting to UPS servers remotely becomes straightforward. This capability allows you to manage shipments efficiently from any location.
Follow these steps to connect to UPS servers remotely:
- Open UPS Worldship and navigate to the Shipping tab.
- Select Create a Shipment or Import from another application.
- Enter the necessary shipment details and click Process Shipment.
- After entering the shipment information, click on Shipper Editor to choose the desired UPS service and input your shipping account details.
- Finalize the shipment by clicking the Ship button.
**Benefits of Remote Connection:
- Access shipping information from multiple locations, enhancing flexibility for businesses with decentralized operations.
- Reduce manual data entry by integrating with other business applications, thereby saving time and minimizing errors.
- Enhance collaboration among remote teams, ensuring seamless shipping processes.
**Security Measures:** To protect your remote connections:
- Use strong, unique passwords for your UPS Worldship accounts.
- Regularly update your software to safeguard against vulnerabilities.
- Consider using a VPN to encrypt your remote connections, adding an extra layer of security.
Tips and Best Practices for Using UPS Worldship Remotely
Maximize the efficiency and security of your remote UPS Worldship setup by adhering to the following tips and best practices:
- Ensure Stable Internet Connection: Both the host and remote computers should have reliable and high-speed internet connections to prevent disruptions during shipping operations.
- Regular Software Updates: Keep UPS Worldship updated to the latest version to benefit from new features, security patches, and performance improvements.
- Set Up Alerts and Notifications: Configure alerts to monitor shipment statuses, track progress, and receive notifications about any issues or delays.
- Data Backup: Regularly back up your shipment data to prevent loss due to technical glitches or unforeseen incidents. Utilize cloud storage solutions for automated backups.
- Implement Security Protocols: Use multi-factor authentication (MFA) and limit remote access to authorized personnel only. Regularly review access logs to detect and address any unauthorized access attempts.
- Training and Support: Provide comprehensive training to users on how to use UPS Worldship effectively and securely. Establish a support system to address any user queries or issues promptly.
By following these best practices, you can ensure that your remote UPS Worldship setup operates smoothly, securely, and efficiently, ultimately enhancing your overall shipping process.
Conclusion
Setting up UPS Worldship remotely offers substantial benefits, including increased efficiency, cost savings, and enhanced flexibility for managing your shipping operations. By following the steps outlined in this guide and adhering to best practices, you can optimize UPS Worldship’s capabilities to meet your business needs effectively.
For more detailed information and support, refer to the official UPS Worldship resources and ensure that your setup aligns with the latest industry standards and security protocols.