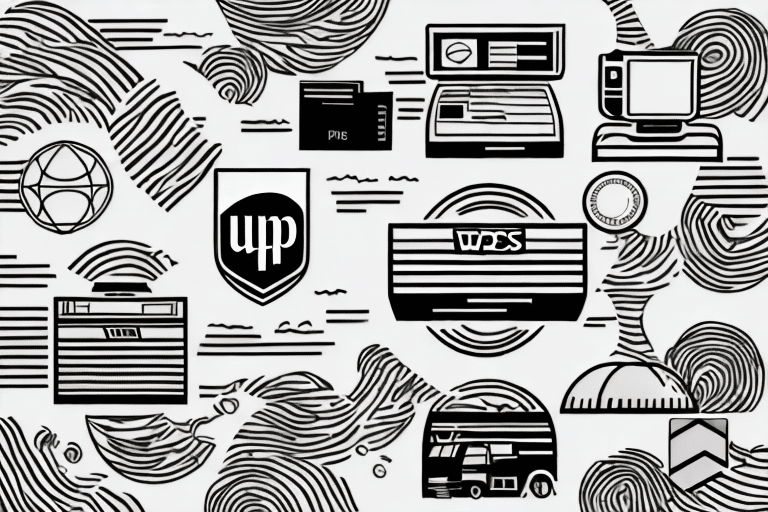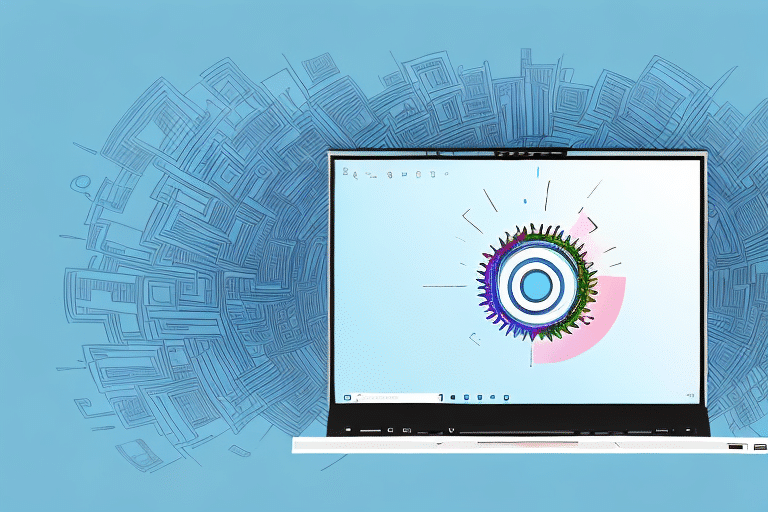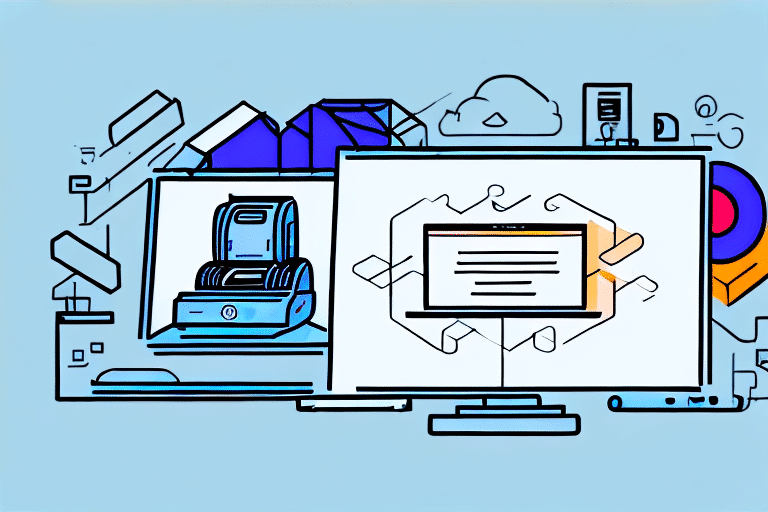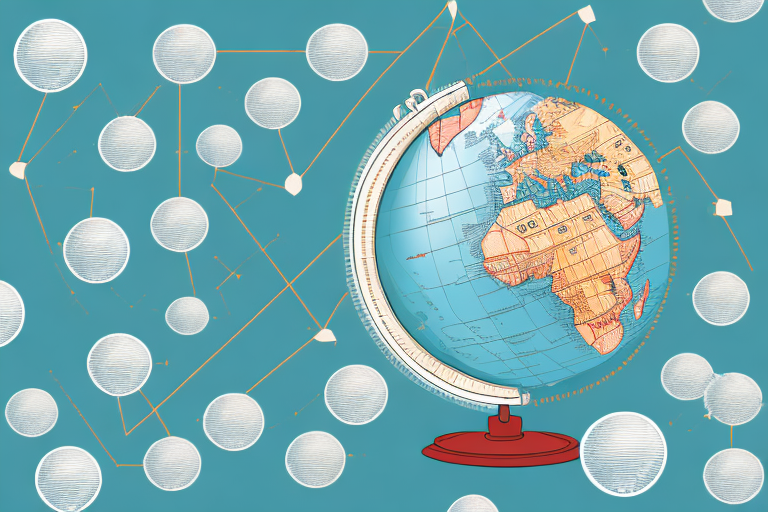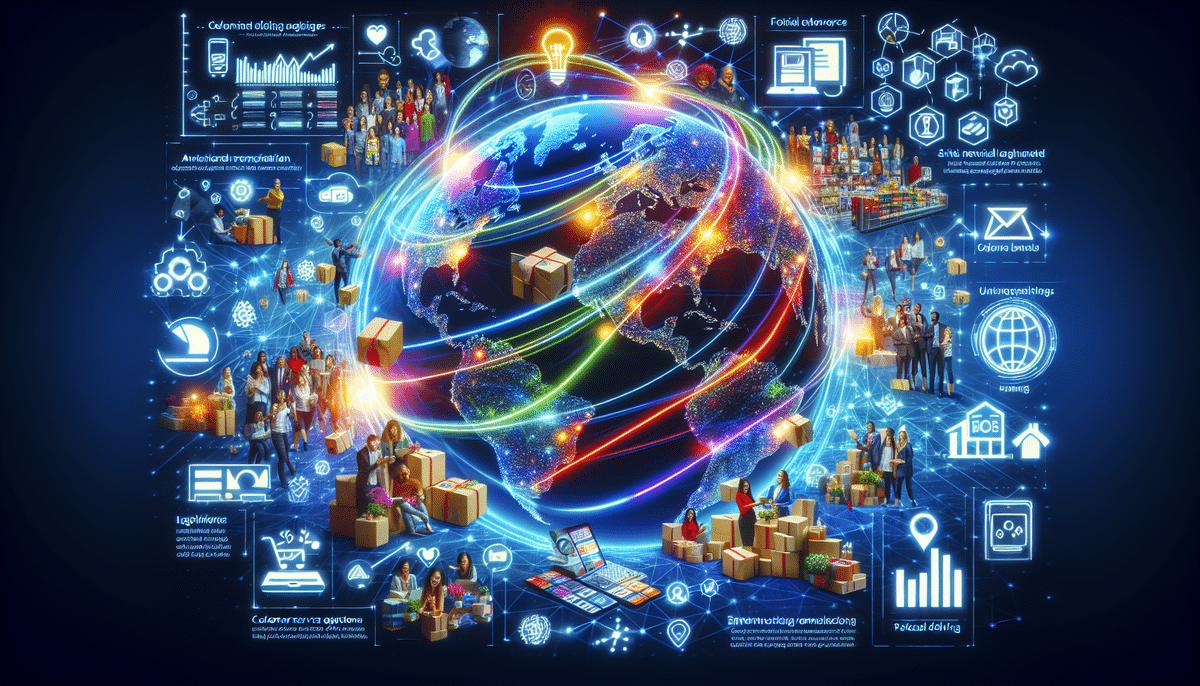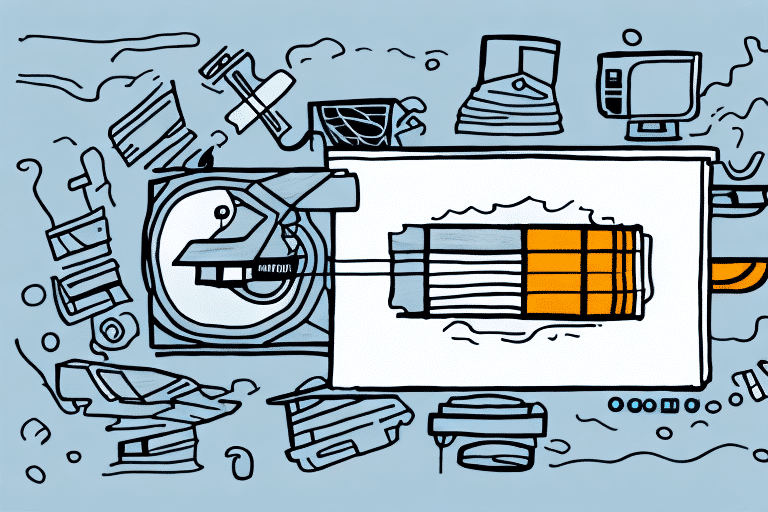How to Troubleshoot When Your Label Won’t Print in UPS WorldShip and Zebra
If you’re in the e-commerce business or need to ship items regularly, you’re likely familiar with UPS WorldShip and Zebra printers. However, encountering issues where labels won’t print can be frustrating. This guide provides detailed steps to troubleshoot and resolve label printing problems effectively.
Common Causes for Label Printing Issues
Low Ink or Toner Levels
If your printer is running low on ink or toner, it may not produce clear or legible labels. Regularly check ink or toner levels and replace cartridges as needed to ensure consistent print quality.
Software Compatibility Issues
Using label printing software incompatible with your printer can prevent proper communication between devices. Verify that your label printing software is compatible with your UPS WorldShip and Zebra printers before attempting to print.
Incorrect Label Design
Errors in label design, such as incorrect font sizes or missing elements, can hinder printing. Ensure that all necessary components—text, images, and barcodes—are correctly formatted and tested on plain paper before printing on label stock.
Checking Printer Connections and Settings
Verifying Physical Connections
Ensure your printer is powered on and properly connected to your computer via USB or Ethernet. Loose or faulty connections can disrupt the printing process.
Configuring Printer Settings
Access your printer settings to confirm that the correct paper size and print resolution are selected. Misconfigured settings can lead to printing issues such as misalignment or poor print quality.
Updating Printer Drivers and Software
Downloading the Latest Drivers
Outdated or corrupt printer drivers can cause printing problems. Visit the Zebra Technologies website to download and install the latest drivers compatible with your printer model.
Enhancing Printer Functionality
Updating drivers not only resolves existing issues but also improves printer performance, ensuring compatibility with newer operating systems and software updates.
Clearing Printer Jams and Obstructions
Removing Paper Jams
If your printer is making unusual noises or failing to print, check for and remove any paper jams. Carefully extract jammed paper to avoid damaging the printer.
Cleaning Printer Internals
Inspect the printer’s interior for debris or obstructions. Regularly cleaning printer rollers and other components helps prevent dust buildup that can interfere with printing.
Adjusting UPS WorldShip and Zebra Print Settings
DPI and Resolution Settings
Ensure the DPI (dots-per-inch) settings match your printer’s specifications. Incorrect DPI settings can result in blurry or unclear labels.
Print Speed Adjustments
Balancing print speed is crucial. Setting the printer to print too quickly can cause labels to blur, while too slow a speed may lead to smudging. Adjust settings to achieve optimal print quality.
Troubleshooting Errors and Contacting Support
Understanding Error Messages
Error messages often indicate specific issues. For instance, a “paper jam” message suggests a blockage that needs to be cleared. Refer to your printer’s manual for guidance on resolving specific error codes.
Contacting Technical Support
If troubleshooting steps don’t resolve the issue, contact Zebra Technical Support or UPS Support for advanced assistance. Have your printer model and error messages ready to expedite the support process.
Best Practices for Maintaining Your UPS WorldShip and Zebra Printer
Regular Maintenance
Keep your printer clean and free from dust. Regularly inspect and clean printer rollers and other components to maintain optimal performance.
Using Quality Label Stock
Utilize high-quality label materials compatible with your printer. Poor-quality labels can lead to printing issues such as smudging or tearing.
Environmental Considerations
Store your printer in environments with stable temperatures and humidity levels. Extreme conditions can affect printer functionality and label adhesion.
By following these troubleshooting steps and maintenance best practices, you can effectively resolve label printing issues with your UPS WorldShip and Zebra printers, ensuring smooth and efficient shipping operations.