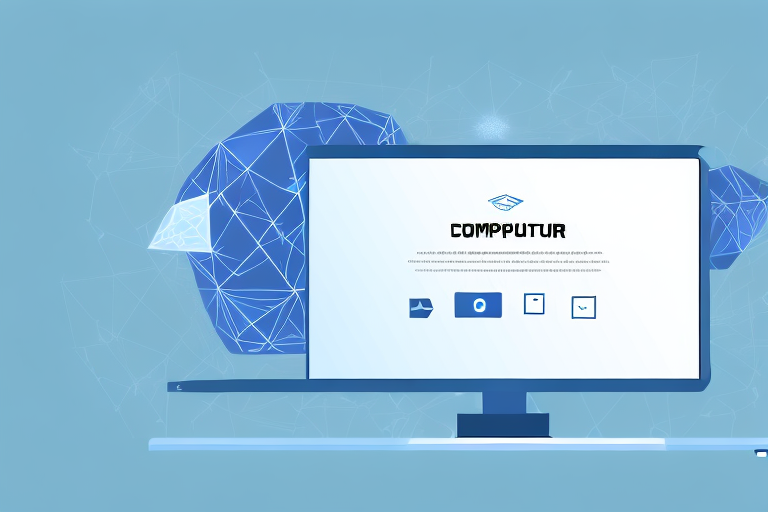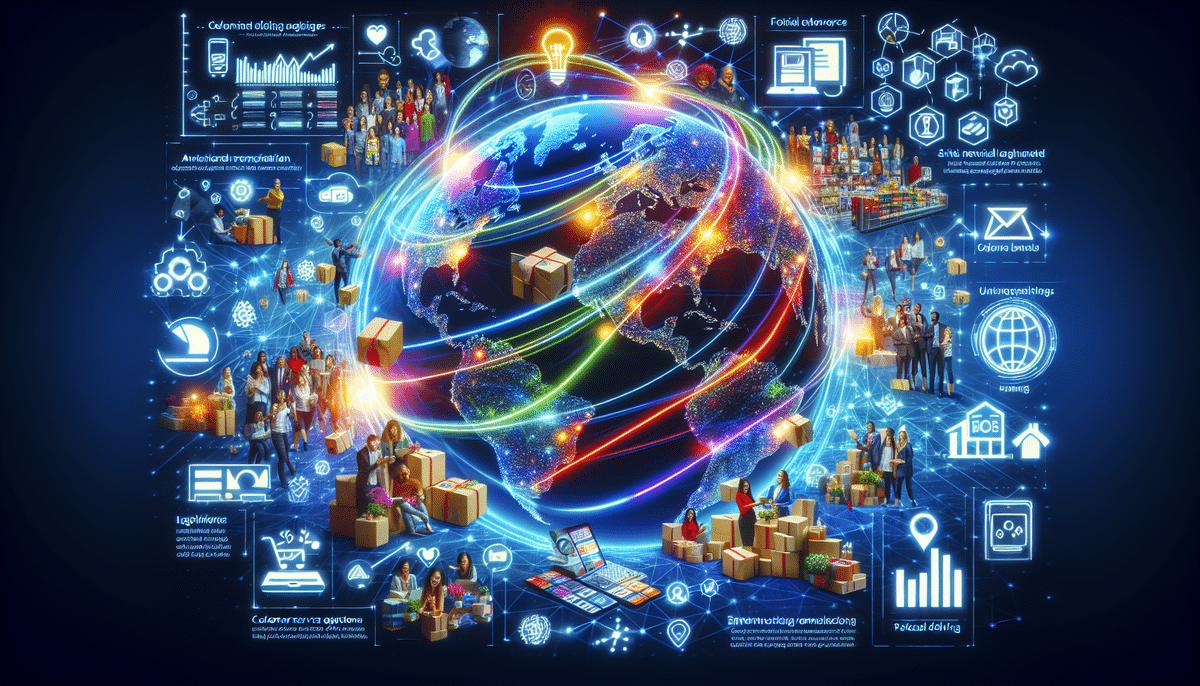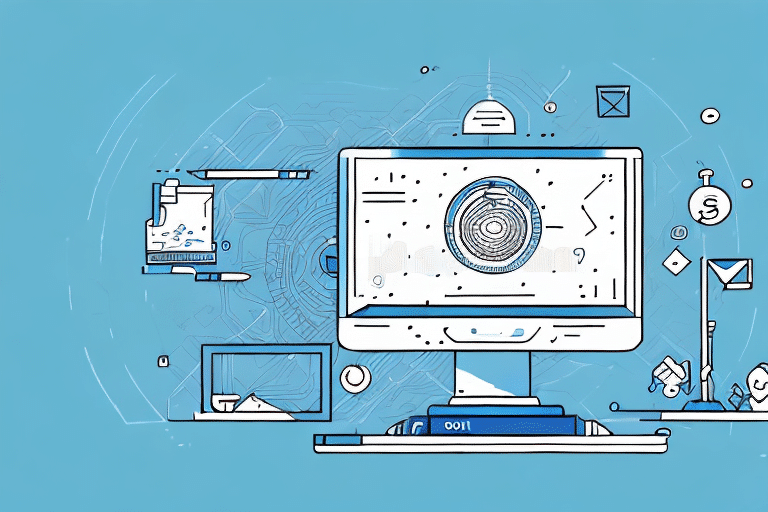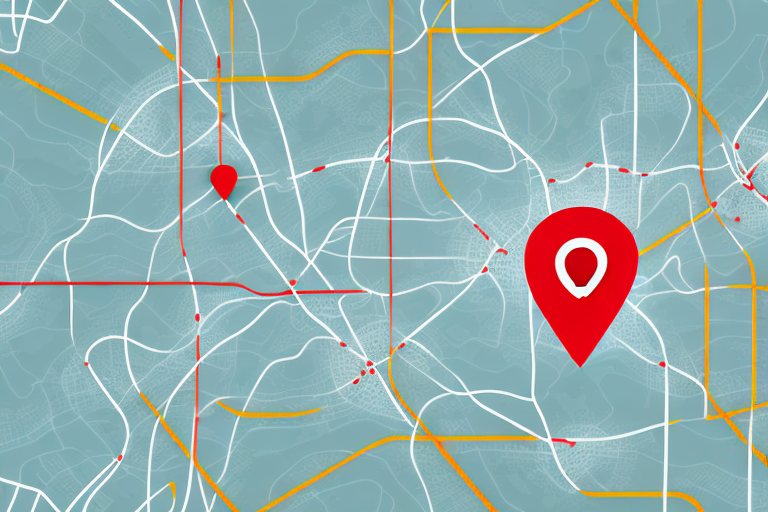Reasons to Uninstall FedEx Ship Manager
There are several reasons why you might consider uninstalling FedEx Ship Manager from your computer:
- Free Up Disk Space: If you're no longer using the program, removing it can free up valuable storage on your device.
- Resolve Technical Issues: Experiencing glitches or performance problems can be a sign that it's time to uninstall and possibly reinstall the software.
- Explore Better Alternatives: You might find a more efficient or user-friendly shipping manager that better suits your needs.
- Enhance Security: Reducing the number of installed programs minimizes potential vulnerabilities and the risk of malware infections.
Understanding your motivation helps ensure that you take the right steps during the uninstallation process.
Preparing Your Computer for Uninstallation
Before you begin uninstalling FedEx Ship Manager, it's crucial to prepare your system to ensure a smooth removal process:
Backup Important Data
Ensure you back up any essential data associated with FedEx Ship Manager, such as shipping records, customer information, and account details. You can export this data by navigating to the File menu within the application and selecting Export Shipment Data.
Close Running Programs
Close all active applications to prevent potential conflicts or errors during uninstallation. This includes any background processes related to shipping or logistics.
Gather Installation Files
If you plan to reinstall any associated software in the future, make sure you have the necessary installation files or discs on hand.
Uninstalling FedEx Ship Manager
Follow the appropriate steps based on your Windows operating system to uninstall FedEx Ship Manager:
For Windows 10
- Click the Start menu and select Settings (gear icon).
- Navigate to Apps.
- In the list of installed applications, locate FedEx Ship Manager.
- Click on it and select Uninstall.
- Follow the on-screen prompts to complete the removal.
- If prompted, restart your computer to finalize the process.
For Windows 7
- Click the Start button and open the Control Panel.
- Under Programs, select Uninstall a program.
- Find FedEx Ship Manager in the list of installed programs.
- Click on it and choose Uninstall.
- Proceed with the uninstallation prompts.
- Restart your computer if required.
Removing Residual Files and Shortcuts
After uninstalling FedEx Ship Manager, some residual files or shortcuts might remain. Here’s how to clean them up:
Deleting Desktop Icons
- Locate the FedEx Ship Manager icon on your desktop.
- Right-click the icon and select Delete.
- Confirm the deletion when prompted.
Alternatively, if you wish to keep the software but remove the desktop shortcut:
- Open FedEx Ship Manager.
- Go to the Preferences or Settings menu.
- Uncheck the option to create a desktop shortcut.
Clearing the Registry and Residual Files
To remove leftover files and registry entries:
- Download and install a reputable registry cleaner like CCleaner.
- Run the registry cleaner to scan for and remove residual entries.
- Manually delete any remaining folders related to FedEx Ship Manager, typically found in C:\Program Files or C:\Program Files (x86).
Note: Always back up your registry before making any changes to prevent unintended system issues.
Troubleshooting Common Uninstallation Issues
If you encounter problems while uninstalling FedEx Ship Manager, consider the following solutions:
- Restart Your Computer: Sometimes, a simple reboot can resolve uninstallation hurdles.
- Use a Third-Party Uninstaller: Tools like Advanced Uninstaller PRO can help remove stubborn programs.
- Check for Running Processes: Ensure no FedEx Ship Manager processes are active in the Task Manager before attempting to uninstall.
- Consult Official Support: Visit the FedEx Customer Support page for assistance.
What Happens After Uninstalling FedEx Ship Manager
Uninstalling FedEx Ship Manager affects your system in the following ways:
- Removal of Application Files: All program files, settings, and associated data are deleted from your computer.
- Improved System Performance: Freeing up system resources can lead to better overall performance.
- Loss of Unprinted Shipments: Any pending shipments or labels not printed will be lost, so ensure all necessary shipments are processed beforehand.
- Reinstallation Required for Future Use: If you decide to use FedEx Ship Manager again, you'll need to reinstall the application and set up your account details anew.
Make sure to export and back up any critical data before proceeding with the uninstallation.
Best Alternatives to FedEx Ship Manager
If you're seeking alternatives to FedEx Ship Manager that offer similar or enhanced features, consider the following options:
Each of these alternatives offers unique features tailored to different business needs. It's advisable to compare their functionalities, pricing, and user reviews to determine which best fits your shipping and tracking requirements.
By choosing a more suitable shipping manager, you can enhance your shipping efficiency and overall business operations.