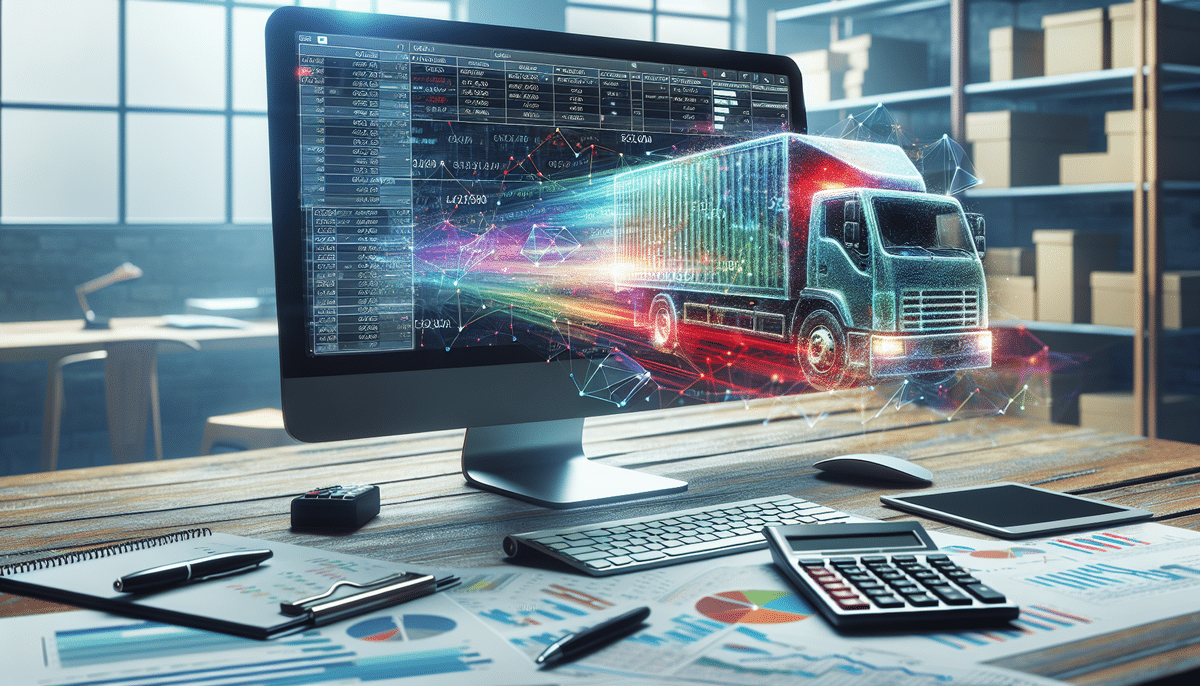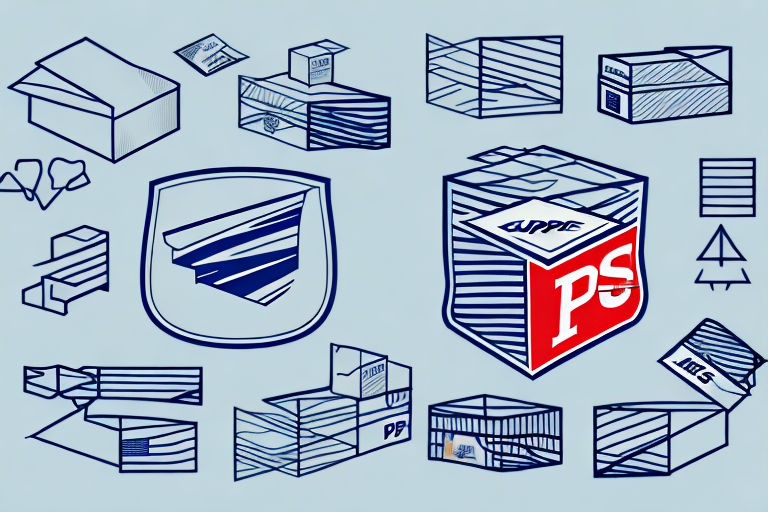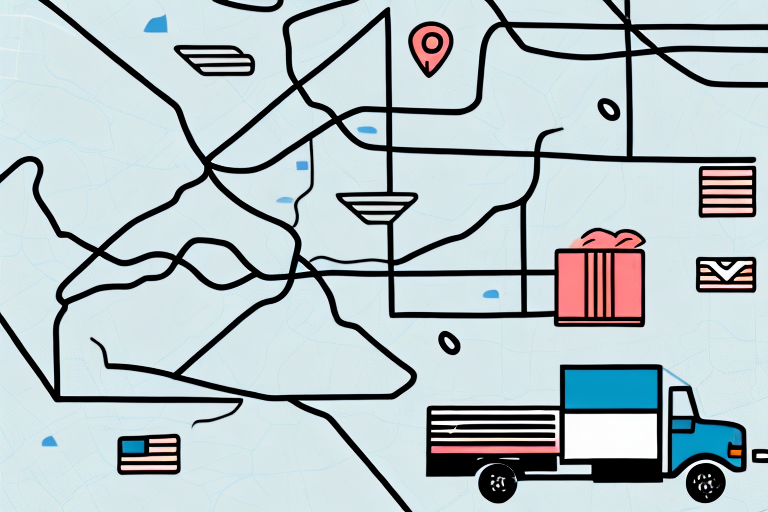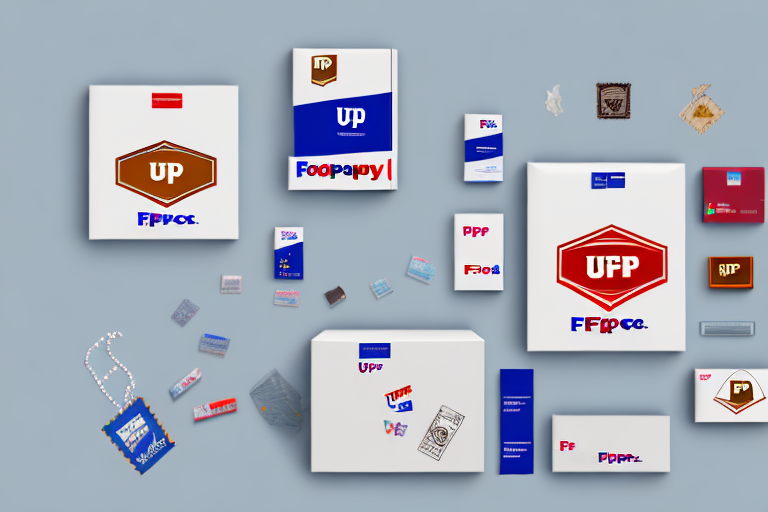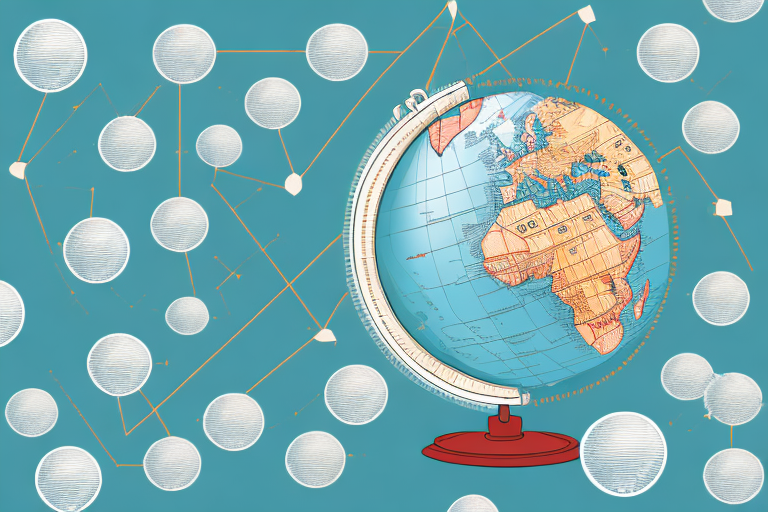Managing Shipping Costs: A Comprehensive Guide for Business Owners
If you're a business owner, you understand the importance of managing your expenses wisely. Shipping is one of the most significant expenses that can affect your bottom line. Accurately calculating shipping rates is essential to determine the cost of delivering your products to your customers. UPS is a leading choice for shipping services due to its reliable solutions for businesses. Excel, on the other hand, is an indispensable tool for analyzing and managing data, including shipping rates. In this article, we'll show you how to use Excel formulas to calculate UPS shipping rates effectively.
Understanding UPS Shipping Rates
Key Factors Influencing Shipping Costs
UPS calculates shipping rates based on several factors, including:
- Package Weight: The heavier the package, the higher the cost.
- Dimensions: Larger packages may incur additional charges.
- Destination: International shipments typically cost more than domestic ones.
- Shipping Method: Options like ground, air, or expedited services affect the rate.
The overall shipping cost formula is the sum of the base rate, any additional charges, and applicable surcharges. Additional charges may include fuel surcharges, residential surcharges, delivery area surcharges, and handling fees. Identifying all relevant factors and charges is crucial to avoid under or overcharging customers.
Special Considerations for Package Types
UPS offers different rates for packages that are oversized, fragile, or hazardous. For example:
- Oversized Packages: May incur extra charges due to size and weight.
- Fragile Items: Require special handling and packaging, increasing costs.
- Hazardous Materials: Such as chemicals or batteries, may need special permits and packaging.
It's also important to note that UPS offers various discounts and promotions for certain customers and shipping volumes. Businesses shipping large volumes of packages may be eligible for discounted rates or special contracts. Staying updated on these discounts ensures you’re receiving the best possible shipping rates.
Excel Formulas for Calculating UPS Shipping Rates
Essential Excel Functions
Excel offers a variety of formulas to simplify UPS shipping rate calculations:
- SUM: Calculates the total of a range of cells.
- ROUND: Rounds off values to ensure accuracy.
- IF: Performs conditional calculations based on specific parameters.
- VLOOKUP: Searches for a specific value in a table and returns a matching result.
Additionally, the AVERAGE, MAX, and MIN functions help in determining average shipping costs and identifying outliers in your data.
Advanced Excel Techniques
Beyond basic formulas, Excel offers advanced functions that can enhance your shipping rate calculations:
- INDEX-MATCH: A more flexible alternative to VLOOKUP for retrieving data.
- PIVOT TABLES: Allow for dynamic data analysis and summarization.
- CONDITIONAL FORMATTING: Highlights cells based on specific criteria, aiding in error detection.
Incorporating these advanced techniques can provide deeper insights and streamline your shipping rate management.
Creating an Excel Spreadsheet for UPS Shipping Rates
Setting Up Your Spreadsheet
Begin by creating a structured spreadsheet with the following column headers:
- Package Weight
- Package Dimensions
- Shipping Method
- Destination
- Base Rate
- Fuel Surcharge
- Residential Surcharge
- Additional Handling Fees
- Total Shipping Cost
Input the relevant data into each column for every package. Use formulas to calculate the total cost by summing the base rate and all applicable surcharges.
Data Analysis with Excel
Utilize Excel's sorting and filtering functions to analyze your shipping data:
- Sort packages by destination to identify high-cost areas.
- Filter packages based on weight or shipping method to streamline calculations.
Creating charts and graphs, such as bar charts for comparing costs across destinations or line graphs for tracking costs over time, can help visualize trends and patterns in your shipping data.
Optimizing UPS Shipping Cost Calculations with Excel
Implementing Conditional Formulas
Use the IF function to apply discounts or surcharges based on specific conditions. For example:
=IF(Destination="International", BaseRate*1.15, BaseRate)
This formula applies a 15% surcharge for international destinations.
Automating Calculations with Macros
Macros can automate repetitive tasks, such as formatting data or applying formulas. To create a macro:
- Go to the Developer tab in Excel.
- Click on Record Macro.
- Perform the actions you want to automate.
- Stop recording and assign the macro to a button for easy access.
Automating processes with macros saves time and reduces the potential for manual errors.
Best Practices for Accurate UPS Shipping Calculations
Ensuring Data Accuracy
Accurate shipping calculations depend on precise data entry. Double-check all package measurements and weights before inputting them into your spreadsheet. Regularly update your data to reflect current UPS rates and surcharges.
Utilizing Reputable Sources
Stay informed about UPS rate changes by consulting official sources such as the UPS Service Guide and industry reports from reputable organizations like the Statista Parcel Delivery Reports.
Comparing with Other Carriers
To ensure competitive pricing, compare UPS rates with those of other carriers like FedEx and USPS. Use Excel to create comparison charts that highlight the most cost-effective options for your shipments.
Troubleshooting and Maintaining Your Shipping Spreadsheet
Common Errors and Solutions
When using Excel formulas for shipping calculations, you might encounter errors such as #VALUE!, #NAME?, and #REF!. These can result from incorrect cell references, syntax errors, or missing data. To resolve these:
- Use Excel’s Error Checking feature to identify and fix issues.
- Review and correct cell references and formula syntax.
- Ensure all necessary data is present and correctly formatted.
Maintaining Your Spreadsheet
To keep your shipping calculations accurate and efficient:
- Regularly back up your spreadsheet to prevent data loss.
- Update rates and surcharges as provided by UPS.
- Test your formulas periodically to ensure they yield correct results.
Adhering to these best practices ensures that your shipping cost management remains reliable and effective.
Integrating Excel with UPS Tools for Enhanced Efficiency
Using UPS APIs with Excel
Integrate your Excel spreadsheet with UPS tools like the UPS Developer Kit to automate data retrieval and rate calculations. By using APIs, you can pull real-time rate information directly into your spreadsheet, reducing manual data entry and ensuring up-to-date calculations.
Leveraging UPS WorldShip
Integrate Excel with UPS WorldShip to streamline your shipping processes. WorldShip allows for bulk shipping, label creation, and tracking, which can be coordinated with your Excel data for seamless operations.
Combining Excel’s data management capabilities with UPS’s shipping tools enhances overall efficiency and reduces the likelihood of errors.
Conclusion
By utilizing Excel’s powerful formulas and features, you can accurately and efficiently calculate UPS shipping rates, ultimately saving your business time and money. Implementing the strategies and best practices outlined in this guide will help you manage your shipping expenses more effectively and make informed decisions to support your business growth.