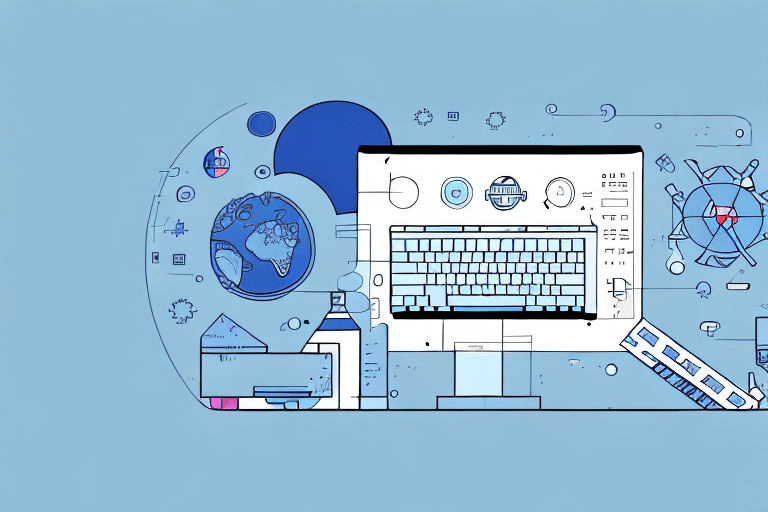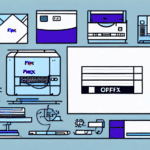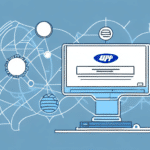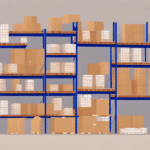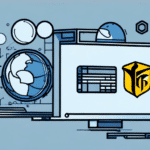How to Successfully Move Worldship Software to a New Computer
Updating your Worldship software to a new computer is a critical task that ensures continued efficiency and reliability in your shipping operations. This comprehensive guide will walk you through each step of the process, from preparing your old computer to configuring and testing Worldship on your new machine. Let’s dive in!
Reasons to Upgrade Your Computer for Worldship
There are several compelling reasons to move your Worldship software to a new computer:
- Enhanced Performance: Newer hardware can significantly improve the speed and efficiency of Worldship, reducing processing times and increasing productivity.
- Technical Issues: If you’re experiencing software conflicts, crashes, or errors, migrating to a new computer with a clean installation can resolve these problems.
- Compatibility: Staying up-to-date with the latest hardware and operating systems ensures compatibility with Worldship’s latest features and updates.
Preparing Your Old Computer for Migration
Organize and Clean Your Data
Begin by organizing your files and folders to streamline the migration process. Close all open programs and ensure your data is well-structured.
Backup Your Data
Backing up your data is crucial to prevent any loss during the migration. Use external hard drives, cloud storage services, or USB drives to create secure backups.
Uninstall Unnecessary Programs
Remove any software that is no longer needed to free up space and reduce potential conflicts during the migration. Don’t forget to note down any important software licenses or product keys.
Backing Up Worldship Data and Settings
Ensuring that all your Worldship data and settings are backed up is essential for a seamless transition. Follow these steps to create a reliable backup:
- Open Worldship on your old computer and go to the "Backup and Restore" section.
- Select the "Backup" option.
- Choose a secure location on an external device or cloud storage for the backup file.
- Select the data and settings you want to back up and initiate the process.
Regular backups are recommended to keep your data current and secure.
Selecting the Right New Computer for Worldship
Hardware Requirements
Worldship performs optimally on computers with at least 8GB of RAM and an Intel Core i5 processor. For enhanced performance, consider machines with higher specifications.
According to recent industry standards, equipping your new computer with a Solid State Drive (SSD) can significantly improve data access speeds and overall system responsiveness. [Source]
Operating System Compatibility
Ensure that your new computer’s operating system is compatible with Worldship. Worldship supports both Windows and macOS, but it’s crucial to confirm that your OS is up-to-date and meets the software’s minimum requirements.
Display and Connectivity
A high-resolution display can enhance your experience with Worldship’s interface. Additionally, ensure that the computer has the necessary ports and connectivity options for any external devices you use.
Installing Worldship on Your New Computer
Once you’ve acquired your new computer, follow these steps to install Worldship:
- Download the latest Worldship installation file from the official Worldship website.
- Run the installer and follow the on-screen instructions to complete the installation.
- If upgrading from an older version, uninstall the previous version before proceeding.
- Ensure your system meets all the necessary requirements as outlined in the Worldship documentation.
Configuring and Restoring Your Worldship Settings
Restoring Your Backup
After installation, restore your previous settings and data:
- Open Worldship and navigate to the "Backup and Restore" section.
- Select the "Restore" option.
- Locate your backup file and initiate the restoration process.
Verify that all settings and data have been accurately restored by creating a test shipment.
Testing and Optimizing Worldship Performance
Running Test Shipments
Conduct test shipments to ensure that Worldship is functioning correctly on your new computer. This helps identify any discrepancies or issues early on.
Performance Optimization Tips
- Keep Software Updated: Regularly update Worldship to benefit from the latest features and security patches.
- Manage System Resources: Avoid running unnecessary applications that could slow down Worldship’s performance.
- Regular Maintenance: Clean your computer’s hardware and update drivers to maintain optimal performance.
Troubleshooting Common Installation Issues
If you encounter problems during installation, consider the following solutions:
- Compatibility Checks: Ensure your computer meets all of Worldship’s system requirements.
- Data Accessibility: Verify that your backup files are intact and accessible.
- Software Updates: Update your operating system and drivers to the latest versions.
- Restart and Retry: Sometimes, simply restarting your computer can resolve installation issues.
If issues persist, contact Worldship’s technical support for further assistance.
Maintaining Your Worldship Installation
Regular Updates
Keeping Worldship updated ensures you have access to the latest features and security improvements. Follow these steps to update:
- Open Worldship and go to the "Help" menu.
- Select "Check for Updates."
- Download and install any available updates.
- Restart your computer after the update process.
For detailed guidance, refer to the Worldship update guide.
Regular Backups
Schedule regular backups of your Worldship data to prevent data loss. Determine a backup frequency that suits your operational needs, such as weekly or monthly.
Best Practices for Ongoing Worldship Management
- Consistent Backups: Regularly backup your data and settings to secure locations.
- System Maintenance: Keep your computer’s hardware clean and software optimized.
- Stay Informed: Keep up with Worldship’s updates and industry best practices to maximize your software’s potential.
By adhering to these best practices, you can ensure that your Worldship software remains efficient, reliable, and up-to-date, supporting your shipping operations seamlessly.