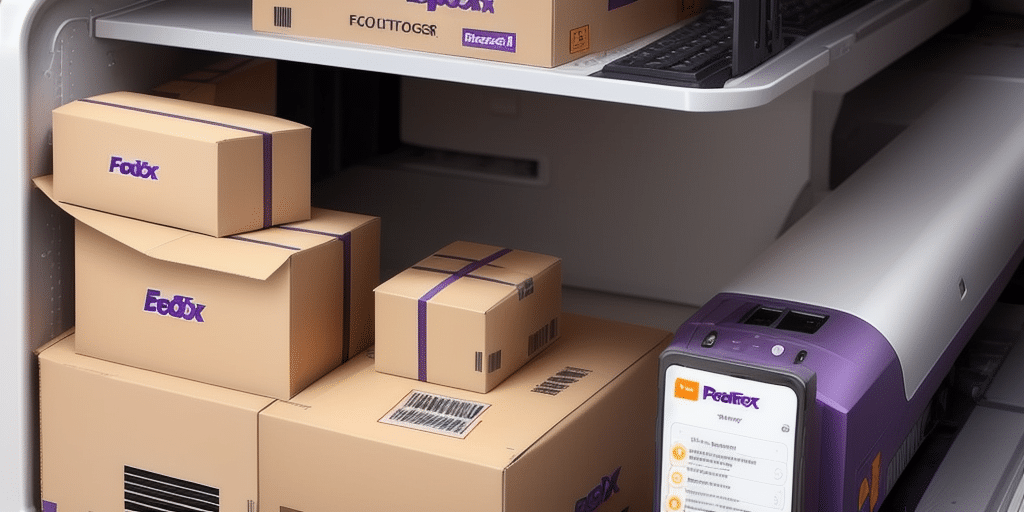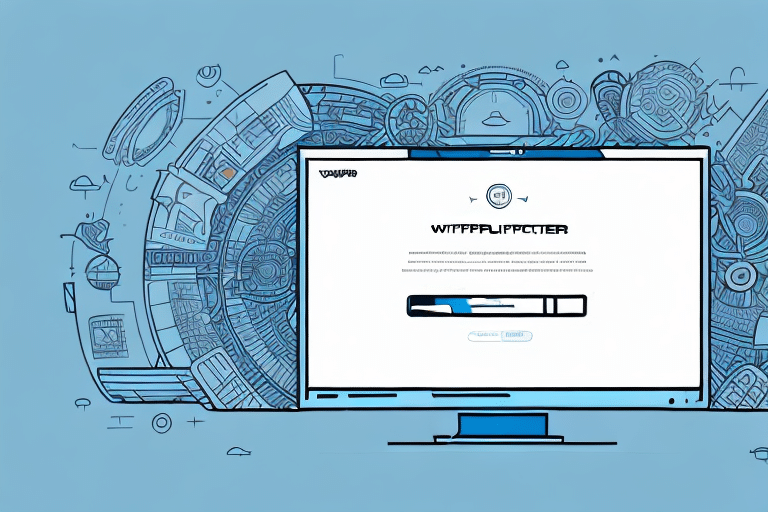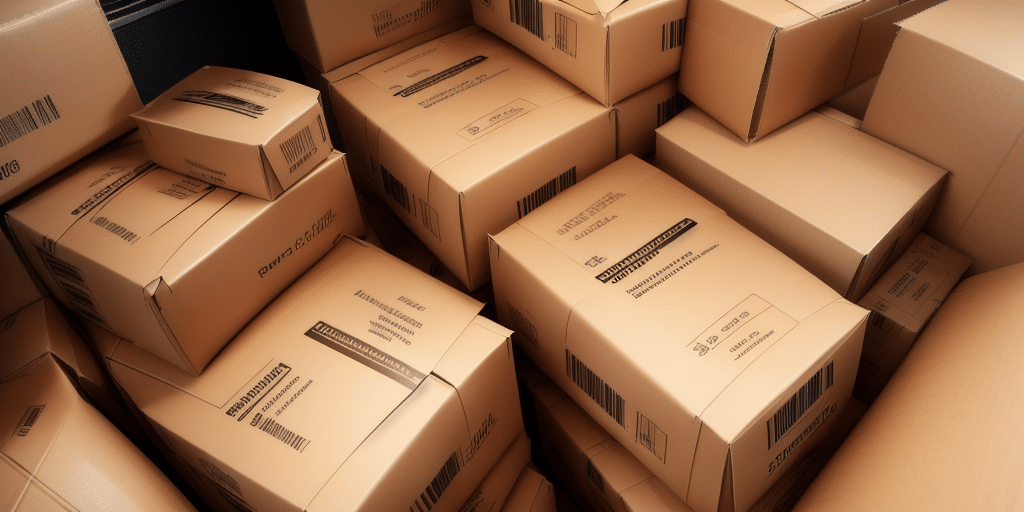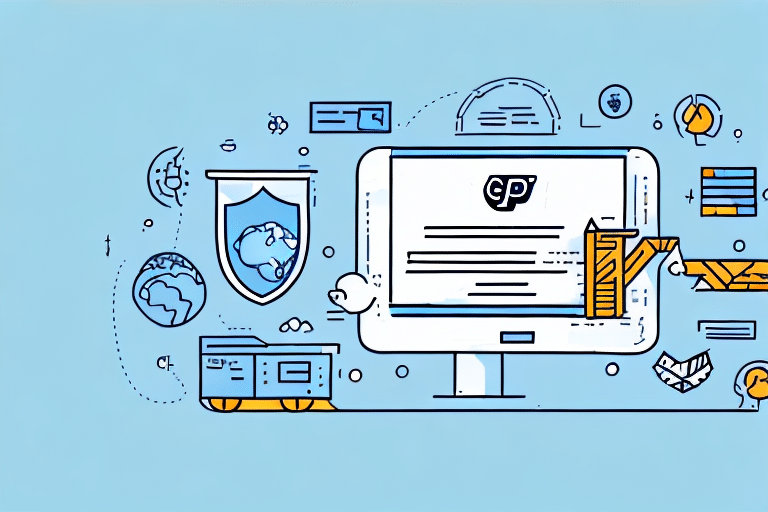Enhance Your Shipping Process with a FedEx Ship Manager Printer
If you're a business owner or a frequent shipper, a reliable and efficient shipping process is essential. One critical component is a printer that can produce high-quality shipping labels swiftly and accurately. A FedEx Ship Manager Printer is designed to meet these needs effectively. This article explores why you need a FedEx Ship Manager Printer, its benefits, required materials, and provides a comprehensive setup guide.
Why Choose a FedEx Ship Manager Printer
Using a standard printer for shipping labels can be time-consuming and may yield subpar results. A FedEx Ship Manager Printer offers a dedicated solution that streamlines label printing, saving time and reducing effort. With this printer, you no longer need to worry about frequent ink replacements or adjusting settings for each label print.
Accuracy and Security
The FedEx Ship Manager Printer ensures precision and security in your shipping process. It produces professional-grade labels containing all necessary shipment information, minimizing the risk of errors and ensuring packages arrive on time and in excellent condition. Security features protect sensitive data, such as tracking numbers and addresses, from unauthorized access.
Benefits of Using a FedEx Ship Manager Printer
Speed and Efficiency
One of the primary advantages is the printer's ability to swiftly produce high-quality labels. The automatic integration of shipping information into each label reduces manual data entry, lowering the risk of errors and saving valuable time. According to a Logistics Management report, automated label printing can increase shipping efficiency by up to 30%.
Versatile Printing Options
The printer offers multiple label sizes and can handle thermal labels for perishable goods. It also supports batch printing, allowing you to print multiple labels simultaneously, which is especially beneficial for businesses handling high order volumes.
Real-Time Tracking
Each printed label includes a unique tracking number, enabling real-time monitoring of shipments from dispatch to delivery. This transparency provides peace of mind and allows you to keep customers informed about their orders' status.
User-Friendly Setup
Setting up the FedEx Ship Manager Printer is straightforward. With easy installation software and comprehensive online resources, you can have your printer up and running within minutes.
Materials Needed to Set Up Your FedEx Ship Manager Printer
Ensure you have the following items before beginning the setup process:
- FedEx Ship Manager Software (available for free on the FedEx website)
- A compatible Windows computer or laptop
- A FedEx Ship Manager Printer
- Power cable for the printer
- USB cable to connect the printer to your computer
- Retail-quality labels suitable for shipping
Note: The FedEx Ship Manager Printer is compatible exclusively with Windows operating systems. Mac users will need alternative solutions or workarounds to utilize the software.
Step-by-Step Guide to Setting Up Your FedEx Ship Manager Printer
Connecting the Printer to Your Computer
- Connect the power cable to the printer and plug it into an electrical outlet.
- Use the USB cable to connect the printer to your computer's USB port.
- Turn on the printer.
- Launch the FedEx Ship Manager Software on your computer.
Your computer should automatically detect the printer and begin installing the necessary drivers. If the printer isn't recognized, manually download the appropriate driver from the FedEx support page and follow the installation instructions.
Configuring Printer Settings
- Open the FedEx Ship Manager Software.
- Select the Tools tab in the main menu.
- Click on Ship Settings.
- Navigate to the Printers section.
- Select the FedEx Ship Manager Printer from the list of available printers.
- Click Print Test Page to confirm the printer is correctly configured.
If you encounter issues during configuration, contact FedEx customer support for assistance.
Troubleshooting Common Issues
Even with high-quality printers, issues can arise. Here are some common problems and their solutions:
Printer Not Responding
Issue: The printer isn't printing.
Solution: Verify that the power and USB cables are securely connected and that the printer is turned on. Restart your computer and printer if necessary.
Faint or Light Prints
Issue: Labels are printing faintly.
Solution: Check ink levels and replace cartridges if needed. Ensure you're using high-quality labels compatible with thermal printing.
Misaligned Labels
Issue: Labels are not aligned correctly.
Solution: Confirm you're using the correct label size and adjust printer settings accordingly. Clean the print head regularly to maintain alignment.
Frequent Jams
Issue: The printer is jamming frequently.
Solution: Avoid overfilling the paper tray and use the recommended label type. Clean printer rollers to remove any debris.
Smudged Prints
Issue: Prints are smudged.
Solution: Replace toner or ink cartridges as needed. Ensure the fuser unit is clean and functioning properly. Adjust print density settings to reduce smudging.
Maintenance Tips for Your FedEx Ship Manager Printer
Regular maintenance ensures your printer operates efficiently over time. Here are some essential tips:
- Regular Cleaning: Clean the printer regularly to prevent dust and debris buildup.
- Proper Storage: Keep the printer in a cool, dry environment to avoid damage from humidity or extreme temperatures.
- Use Quality Labels: High-quality labels reduce wear on the printer's components, especially the print head.
- Frequent Use: Use the printer regularly to prevent ink from drying and clogging the print head.
- Firmware Updates: Keep the printer's firmware up to date by checking the FedEx support page or contacting support for the latest updates.
Maximizing Efficiency with a FedEx Ship Manager Printer
Implementing a FedEx Ship Manager Printer can transform your shipping operations by automating label printing and seamlessly integrating shipping information. This leads to increased order accuracy, reduced errors, and enhanced overall efficiency. Businesses adopting such tools have reported significant time and cost savings, allowing them to focus more on core activities.
In conclusion, a FedEx Ship Manager Printer is a valuable asset for any business handling shipments regularly. By following the setup guide and maintaining the printer diligently, you can streamline your shipping process and ensure reliable, professional label printing.