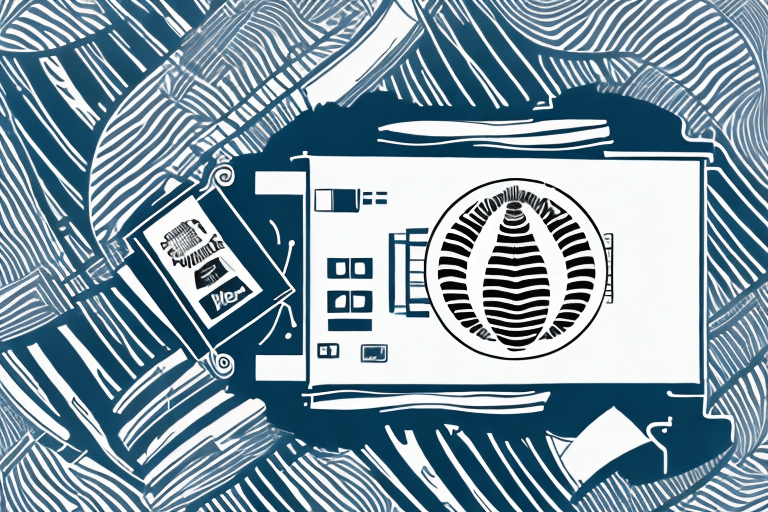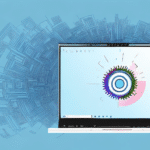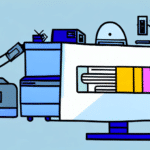Troubleshooting Zebra Label Printers with UPS WorldShip: An SEO-Optimized Guide
In the logistics and shipping industry, the seamless operation of label printers is paramount. UPS WorldShip users heavily depend on reliable Zebra label printers to manage shipping orders efficiently. This comprehensive guide delves into troubleshooting common issues that arise when integrating Zebra label printers with UPS WorldShip, ensuring your shipping process remains uninterrupted and error-free.
Understanding the Critical Role of Label Printers in Shipping
Enhancing Accuracy and Efficiency
Label printers are essential in the shipping process, ensuring that each package is accurately labeled with critical information such as product details, weight, destination, and shipping instructions. According to a Statista report, businesses that utilize high-quality label printers experience a 30% reduction in shipping errors, leading to increased customer satisfaction and decreased return rates.
Boosting Professionalism and Branding
Using Zebra label printers allows businesses to produce high-quality, branded labels that reflect professionalism. Consistent and clear labeling not only streamlines the shipping process but also reinforces brand identity, fostering trust and recognition among customers.
Common Integration Issues Between Zebra Printers and UPS WorldShip
Compatibility Challenges
One of the primary issues users face is compatibility between Zebra label printers and UPS WorldShip software. Incompatibilities can arise from outdated firmware, mismatched drivers, or unsupported printer models.
Software Errors and Configuration Problems
Software-related issues, such as incorrect configuration settings or conflicts with other applications, can hinder the seamless operation of label printers within UPS WorldShip. These errors often result in printing delays, misprints, or complete printer failure.
Step-by-Step Troubleshooting Guide
1. Verify Printer Connections and Settings
Ensure that your Zebra label printer is correctly connected to your computer or network. Check all cables for damage and confirm proper connections. Access the printer settings to verify compatibility with your operating system. If the printer isn’t detected, try using a different USB port or cable.
2. Update Drivers and Firmware
Outdated drivers and firmware are common culprits behind integration issues. Visit the Zebra Support website to download the latest drivers and firmware updates. After updating, restart both the printer and UPS WorldShip to apply changes.
3. Inspect Hardware for Mechanical Issues
Perform a physical inspection of your Zebra printer. Check for worn-out label cartridges, damaged rollers, or faulty sensors. Replace any defective parts to restore proper functionality.
4. Configure Printer Preferences in UPS WorldShip
Access UPS WorldShip’s printer settings and ensure that the correct Zebra printer model is selected. Verify label size, print density, and other configuration options to match your specific printing requirements.
5. Clear Print Queues and Reset Settings
If print jobs are stuck or errors persist, clear the print queue by deleting all pending jobs. Resetting UPS WorldShip settings can also resolve underlying configuration issues. Navigate to the UPS WorldShip Tools menu, select "Update UPS WorldShip Software," and choose "Update Only the UPS WorldShip Settings."
Best Practices for Maintaining Zebra Label Printers
Regular Cleaning and Maintenance
Maintaining a clean printer reduces the risk of jams and print quality issues. Regularly clean the printer’s exterior and internal components, including rollers and sensors, using manufacturer-recommended cleaning solutions.
Timely Replacement of Consumables
Monitor and replace ink ribbons, labels, and other consumables as needed. Low ink levels or expired labels can adversely affect print quality and printer performance.
Scheduled Firmware and Driver Updates
Stay ahead of potential issues by scheduling regular updates for your printer’s firmware and drivers. This practice ensures compatibility with UPS WorldShip and other software applications, minimizing downtime.
When to Seek Professional Support
If troubleshooting steps do not resolve printer issues, it may be time to consult professional technical support. Provide detailed information about the steps you've taken and the specific problems encountered to expedite the support process.
Future-Proofing Your Shipping Operations
Investing in Reliable Hardware
Choosing high-quality Zebra label printers designed for heavy-duty shipping operations can prevent many common issues. Investing in reliable hardware ensures longevity and consistent performance, reducing the need for frequent repairs.
Integrating Advanced Shipping Software
Consider upgrading to the latest versions of shipping software that offer enhanced compatibility and features. Advanced software solutions can provide better integration with label printers, offering a more streamlined and efficient shipping process.
In summary, effectively troubleshooting Zebra label printer issues with UPS WorldShip involves a systematic approach addressing hardware, software, and configuration aspects. By following this guide and adhering to best maintenance practices, businesses can ensure smooth and efficient shipping operations, ultimately enhancing customer satisfaction and operational efficiency.