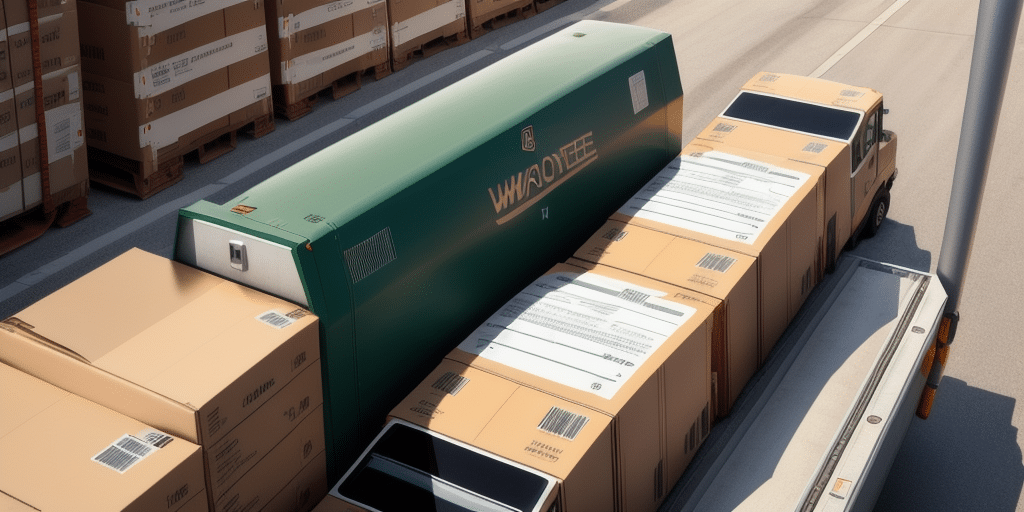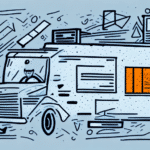Comprehensive Guide to Troubleshooting UPS WorldShip Printing Issues
UPS WorldShip is a robust shipping software designed to streamline shipping operations for businesses. However, encountering printing issues within the software can disrupt workflows and delay shipments. This guide provides an in-depth analysis of common UPS WorldShip printing problems and offers actionable solutions to resolve them efficiently.
Understanding UPS WorldShip Printing Challenges
Printing errors in UPS WorldShip can vary, manifesting as blank pages, incomplete documents, or unresponsive printers. These issues are often rooted in software conflicts, outdated drivers, or connectivity problems.
Common Symptoms of Printing Issues
- Blank or incomplete printouts
- Printer not responding to print commands
- Delayed print jobs causing shipment delays
- Error messages related to printing processes
Primary Causes of UPS WorldShip Printing Errors
Identifying the root cause of printing issues is crucial for effective troubleshooting. Below are the most common factors contributing to these problems:
1. Outdated or Corrupt Printer Drivers
Printer drivers facilitate communication between UPS WorldShip and the printer. Outdated or corrupt drivers can lead to malfunctioning printers and unsuccessful print jobs. According to a Microsoft report, up-to-date drivers significantly reduce software conflicts and enhance printer performance.
2. Printer Connectivity Issues
Ensuring a stable connection between the printer and computer is essential. Connectivity problems can arise from faulty cables, incorrect network settings, or printer hardware malfunctions.
3. Software Conflicts
Other applications running concurrently with UPS WorldShip may interfere with its printing functions. Antivirus programs, firewalls, or VPNs can block necessary ports and disrupt printer communication.
4. Incorrect Printer Settings
Misconfigured printer settings, such as incorrect paper size or orientation, can prevent UPS WorldShip from executing print commands properly.
5. Hardware Malfunctions
Physical issues with the printer, including paper jams or low ink/toner levels, can hinder the printing process.
Step-by-Step Troubleshooting for Printing Issues
Follow these detailed steps to identify and resolve common printing problems in UPS WorldShip:
1. Verify Printer Connectivity
- Ensure the printer is powered on and connected correctly to the computer or network.
- Check for any loose cables or faulty connections.
- Use the Ping command to test network connectivity if using a network printer.
2. Update Printer Drivers
- Visit the printer manufacturer's website to download the latest drivers.
- Uninstall the existing drivers via the Control Panel.
- Install the newly downloaded drivers and restart the computer.
3. Test Printing from Another Application
- Attempt to print a document from Microsoft Word or another application.
- If printing fails, the issue is likely with the printer hardware or drivers.
4. Clear the Print Queue
- Open the printer queue by navigating to Settings > Devices > Printers & scanners.
- Select the problematic printer and click on Open queue.
- Cancel all pending print jobs.
5. Restart Devices
- Restart both the computer and the printer to reset any temporary glitches.
6. Check for Software Conflicts
- Temporarily disable antivirus and firewall software to see if they are causing the issue.
- If printing works, adjust the software settings to allow UPS WorldShip through.
7. Reconfigure Printer Settings in UPS WorldShip
- Open UPS WorldShip and navigate to Tools > Printing.
- Ensure the correct printer is selected as the default.
- Adjust settings such as paper size and print quality as needed.
Advanced Troubleshooting Techniques
If basic troubleshooting doesn't resolve the issue, consider the following advanced methods:
1. Reset UPS WorldShip Settings
Resetting the software to its default settings can eliminate configuration issues.
2. Examine System Event Logs
Use the Windows Event Viewer to identify error messages related to UPS WorldShip or printing processes.
3. Conduct a Malware Scan
Ensure that malware isn't affecting the printer's functionality by running a comprehensive antivirus scan.
4. Reinstall UPS WorldShip
Uninstalling and reinstalling the software can fix corrupted files or settings that may be causing printing errors.
Preventative Measures to Avoid Future Printing Issues
Implement these best practices to minimize the risk of encountering printing problems in UPS WorldShip:
- Regularly update UPS WorldShip and printer drivers to the latest versions.
- Maintain the printer by performing routine cleanings and replacing consumables as needed.
- Configure UPS WorldShip to use the correct printer settings by default.
- Monitor the print queue to prevent build-up of stuck print jobs.
- Keep the computer and printer firmware updated to ensure compatibility.
When to Contact Technical Support
If all troubleshooting steps fail to resolve the printing issue, it may be time to seek professional assistance. UPS provides technical support for WorldShip users, which can be accessed through their official support website or by phone. Additionally, consulting the printer manufacturer's support resources can provide specialized guidance tailored to your specific printer model.
Conclusion
Printing issues in UPS WorldShip can disrupt business operations, but with systematic troubleshooting and adherence to best practices, most problems can be resolved efficiently. Regular maintenance, updates, and proper configuration are key to ensuring seamless printing processes and uninterrupted shipping workflows.