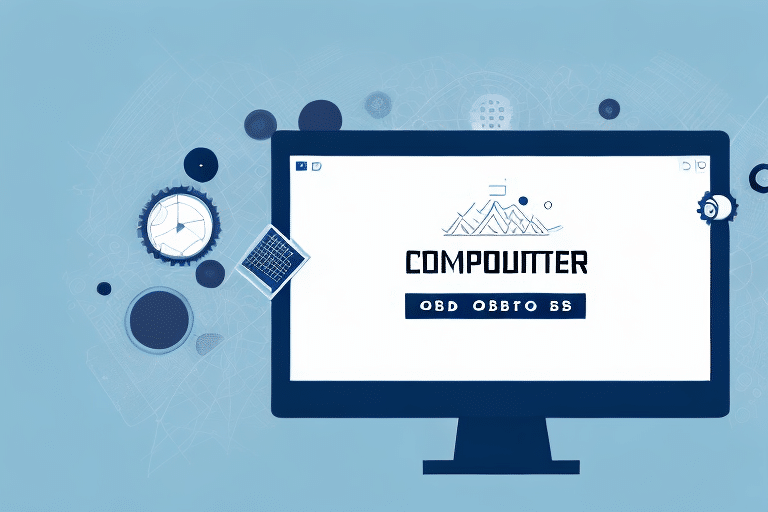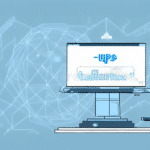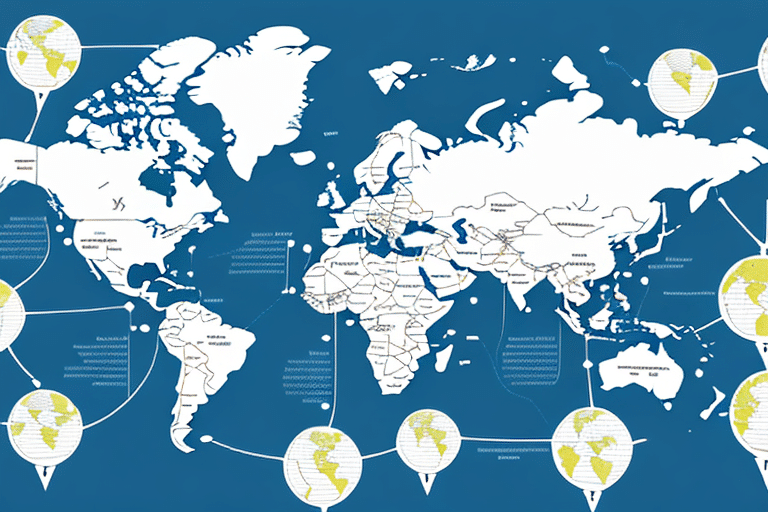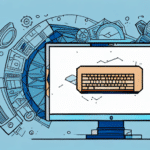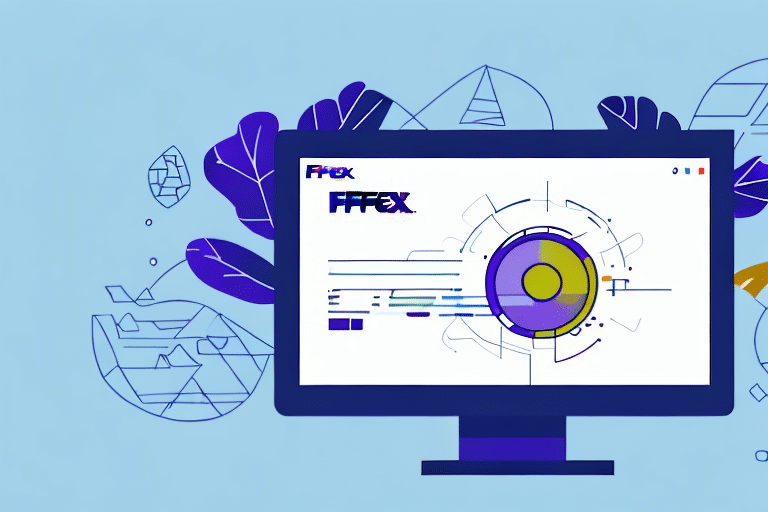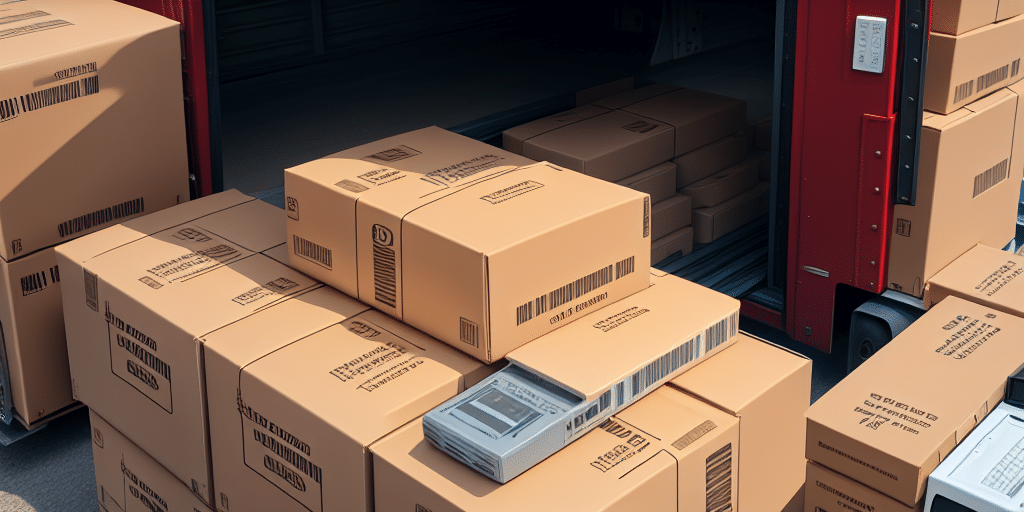Introduction to ODBC and Its Importance in Data Management
Open Database Connectivity (ODBC) is a pivotal communication protocol that enables businesses to seamlessly connect with various databases used by different applications. By acting as a universal translator, ODBC facilitates efficient data management and integration, allowing organizations to exchange data across diverse systems and streamline their operations. This comprehensive guide delves into the significance of ODBC configuration and provides detailed instructions for configuring ODBC for UPS Worldship and the Counterpoint POS system.
Benefits of Proper ODBC Configuration for Businesses
Proper ODBC configuration offers numerous advantages for businesses, including:
- Data Integration: ODBC enables the integration of data from multiple sources, reducing the need for duplicate data entry and minimizing errors.
- Enhanced Efficiency: Streamlined data exchange between applications leads to more efficient business processes and faster decision-making.
- Scalability: Businesses can easily scale their operations by connecting to a variety of databases, regardless of platform or programming language.
- Security: ODBC provides secure methods for data transfer, ensuring that sensitive information remains protected.
According to a report by Gartner, effective data integration solutions like ODBC are essential for businesses aiming to leverage their data assets fully.
Installing and Configuring ODBC Drivers
System Requirements
Before installing ODBC drivers, ensure your system meets the minimum requirements. These requirements vary based on the driver and your operating system. Refer to the driver's documentation for specific details.
Installation Steps
- Download the appropriate ODBC driver from the official UPS or Counterpoint website, or choose a reputable third-party driver after verifying compatibility.
- Run the installer and follow the on-screen instructions to complete the installation.
- After installation, confirm that the driver is listed in the ODBC Data Source Administrator.
For more detailed information, refer to the Microsoft ODBC Documentation.
Configuring ODBC for UPS Worldship
Step-by-Step Guide for UPS Worldship
- Download and install the UPS ODBC driver from the UPS official website, ensuring compatibility with your operating system.
- Open the ODBC Data Source Administrator located in the Control Panel under Administrative Tools.
- Navigate to the System DSN tab and click Add to create a new data source.
- Select the UPS ODBC driver from the list of available drivers and click Next.
- Provide a name for the data source, such as "UPS Worldship Connection".
- Enter your UPS Worldship login credentials in the designated fields.
- Specify the database you wish to connect to by entering your UPS Worldship account name.
- Click Test Connection to verify the configuration. A successful message indicates that the setup is correct.
- Save the configuration and restart the UPS Worldship application to apply the changes.
Note: On a 64-bit operating system, configure the ODBC driver using the 32-bit version of the ODBC Data Source Administrator located at C:\Windows\SysWOW64\odbcad32.exe, as UPS Worldship is a 32-bit application.
Troubleshooting Common UPS Worldship ODBC Issues
- Incorrect Login Credentials: Double-check your username and password to ensure they are entered correctly.
- Driver Incompatibility: Verify that the ODBC driver version is compatible with your operating system and UPS Worldship version.
- Connection Failures: Ensure that your firewall settings allow ODBC connections and that the server name is correct.
If issues persist, consult the UPS Support Center for further assistance.
Configuring ODBC for Counterpoint POS System
Step-by-Step Guide for Counterpoint POS
- Download and install the appropriate ODBC driver for your version of Counterpoint from the Counterpoint Support Page.
- Open the ODBC Data Source Administrator in the Control Panel under Administrative Tools.
- Go to the System DSN tab and click Add to create a new data source.
- Select the Counterpoint ODBC driver from the list and click Next.
- Name your data source, for example, "Counterpoint Connection".
- Input your Counterpoint login credentials, including the IP address and port number of your database server.
- Click Test Connection to ensure the configuration is successful.
- Save the configuration and restart the Counterpoint application to utilize the new ODBC connection.
Note: On a 64-bit Windows system, use the 32-bit ODBC Data Source Administrator located at C:\Windows\SysWOW64\odbcad32.exe, since Counterpoint is a 32-bit application.
Troubleshooting Common Counterpoint ODBC Issues
- Connection Timeouts: Check network stability and ensure that the database server is reachable.
- Incorrect Credentials: Verify that the username, password, IP address, and port number are correct.
- Incompatible Drivers: Ensure that the ODBC driver matches the Counterpoint version and your operating system.
For further assistance, refer to the Counterpoint Support Center.
Troubleshooting Common ODBC Configuration Issues
Businesses may encounter various challenges when configuring ODBC, including:
- Incorrect Database Names: Ensure that the database name is entered correctly, matching the target database.
- Firewall Restrictions: Configure firewall settings to allow ODBC connections to the database server.
- Driver Compatibility: Use ODBC drivers that are compatible with both the application and the operating system.
Additional troubleshooting steps include restarting the computer, checking network settings, and consulting official documentation or support teams for guidance.
Best Practices for Maintaining ODBC Configurations
To ensure the longevity and efficiency of your ODBC configurations, adhere to the following best practices:
- Regular Updates: Keep ODBC drivers up-to-date to maintain compatibility with software updates and security patches.
- Routine Monitoring: Regularly monitor ODBC connections for performance issues or anomalies.
- Backup Configurations: Maintain backups of your ODBC settings to facilitate quick recovery in case of failures.
- Access Management: Control user access to ODBC configurations to enhance security and prevent unauthorized changes.
Implementing these practices can significantly reduce downtime and enhance the reliability of your data integration processes.
Conclusion
ODBC configuration is a fundamental component of effective data management and integration for businesses. By properly configuring ODBC, organizations can facilitate seamless data exchange between disparate systems, enhance operational efficiency, and enable informed decision-making. This guide provided a detailed overview of ODBC's importance and offered step-by-step instructions for configuring ODBC for UPS Worldship and the Counterpoint POS system. Adhering to best practices and addressing common issues ensures that your ODBC connections remain robust and efficient, ultimately supporting your business's data-driven objectives.