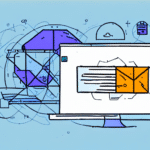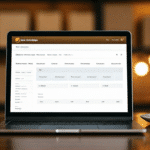Configuring Windows Firewall for UPS Worldship
If you're using UPS Worldship as your shipping solution, ensuring that your Windows Firewall is properly configured is essential for seamless connectivity and secure operations. This guide provides a comprehensive overview of configuring your Windows Firewall for UPS Worldship, covering everything from program insights to troubleshooting tips. Let’s dive in to optimize your shipping processes effectively.
Understanding the Importance of Windows Firewall for UPS Worldship
Properly configuring your Windows Firewall for UPS Worldship is crucial for several reasons. The Windows Firewall serves as a first line of defense between your computer and the internet, protecting your system from unauthorized access and potential security threats. However, incorrect firewall settings can hinder UPS Worldship's functionality by blocking necessary communications.
UPS Worldship requires access to specific network ports to communicate with UPS servers effectively. If these ports are blocked, the software may fail to perform essential tasks such as printing shipping labels, updating tracking information, or integrating with other business systems.
Additionally, Windows Firewall configurations can vary depending on the version of Windows you are using. Ensuring that you apply the correct settings for your specific Windows version helps maintain optimal performance and compatibility with UPS Worldship.
Overview of UPS Worldship
UPS Worldship is a comprehensive shipping solution designed to streamline your shipping operations. It allows businesses to manage shipping processes, print labels, track packages, and integrate seamlessly with other systems like QuickBooks. According to a 2023 UPS report, businesses using UPS Worldship experience a 30% increase in shipping efficiency compared to manual processes.
Key features of UPS Worldship include automatic calculation of shipping rates based on package weight, dimensions, and destination, which not only saves time but also ensures accurate billing to customers. Additionally, Worldship offers customizable shipping options such as signature confirmation and insurance to cater to specific business needs.
Common Issues with UPS Worldship and Windows Firewall
When using UPS Worldship in conjunction with Windows Firewall, several common issues may arise:
- The firewall may block Worldship’s ability to connect to the internet, preventing access to UPS servers and shipping information.
- Incorrect firewall settings can hinder Worldship’s access to network printers and other devices, leading to printing failures.
- Creating or printing shipping labels may become problematic if necessary connections are blocked by the firewall.
To mitigate these issues, it’s recommended to add UPS Worldship as an exception in your Windows Firewall settings. This allows the software to communicate freely with UPS servers and local devices without compromising your system’s security.
Step-by-Step Guide to Configuring Windows Firewall for UPS Worldship
Follow these steps to configure your Windows Firewall for optimal UPS Worldship performance:
Step 1: Open Windows Firewall Settings
Begin by accessing the Windows Firewall settings. Click on the Start menu, type "Firewall" into the search bar, and select Windows Defender Firewall from the results.
Step 2: Create Inbound Rules
To allow UPS Worldship to communicate effectively, you need to create inbound rules for specific ports:
- Port 80 (HTTP)
- Port 443 (HTTPS)
- Port 21 (FTP)
- Port 85 (Worldship Remote Capture)
- The specific port used by your network printer or other devices
Navigate to Inbound Rules in the left-hand menu, click New Rule, and follow the prompts to set up each port accordingly.
Step 3: Create Outbound Rules
Similarly, outbound rules need to be established to allow Worldship to send data to UPS servers:
- Port 80 (HTTP)
- Port 443 (HTTPS)
- The specific port used by your network printer or other devices
Go to Outbound Rules, select New Rule, and configure each required port.
Step 4: Test Your Configuration
After setting up the firewall rules, it’s essential to verify that everything is working correctly. Try creating a shipping label or accessing UPS servers through Worldship to ensure full functionality.
If multiple computers are running Worldship on your network, repeat these steps on each machine to maintain consistent configurations. Additionally, update your firewall rules whenever you make network changes or add new devices to prevent connectivity issues.
Troubleshooting Tips for Windows Firewall and UPS Worldship Connectivity Issues
If you encounter connectivity problems after configuring your firewall, consider the following troubleshooting steps:
- Double-check that all firewall rules are correctly set up for the necessary ports.
- Temporarily disable the Windows Firewall to determine if the issue stems from firewall settings. Remember to re-enable it after testing.
- Ensure your computer is connected to the correct network and that all network settings are properly configured.
- Restart your computer and modem to resolve any temporary connectivity issues.
- If problems persist, consult UPS technical support for specialized assistance.
Recommended Best Practices for Windows Firewall Configuration with UPS Worldship
Adhering to best practices ensures that your Windows Firewall remains optimally configured for UPS Worldship:
- Regularly Update Firewall Settings: Keep your firewall settings current with the latest security patches and updates to maintain compatibility with UPS Worldship.
- Create Specific Application Rules: Instead of broad permissions, create specific inbound and outbound rules for the UPS Worldship application. This minimizes exposure by allowing only necessary traffic.
- Monitor Network Environment: If using a VPN or other remote access solutions, configure your firewall to accommodate traffic from these networks. For businesses with multiple locations, ensure that firewall settings facilitate smooth communication between sites.
- Implement Additional Security Measures: Complement your firewall with antivirus software and consider using a Virtual Private Network (VPN) to enhance data security during shipping operations.
Testing Your Windows Firewall Configuration for UPS Worldship Connectivity
Regular testing of your Windows Firewall configuration ensures ongoing compatibility and functionality with UPS Worldship:
- Create a Shipping Label: Generate a shipping label in Worldship to verify that label creation is functioning correctly.
- Access UPS Servers: Attempt to connect to UPS servers through Worldship to ensure data is transmitting as expected.
If any issues arise during testing, revisit the troubleshooting tips provided earlier or reach out to UPS Support for further assistance.
Additionally, implementing ongoing security measures like updated antivirus software and secure network practices will further protect your system and data, ensuring that your shipping operations remain smooth and secure.