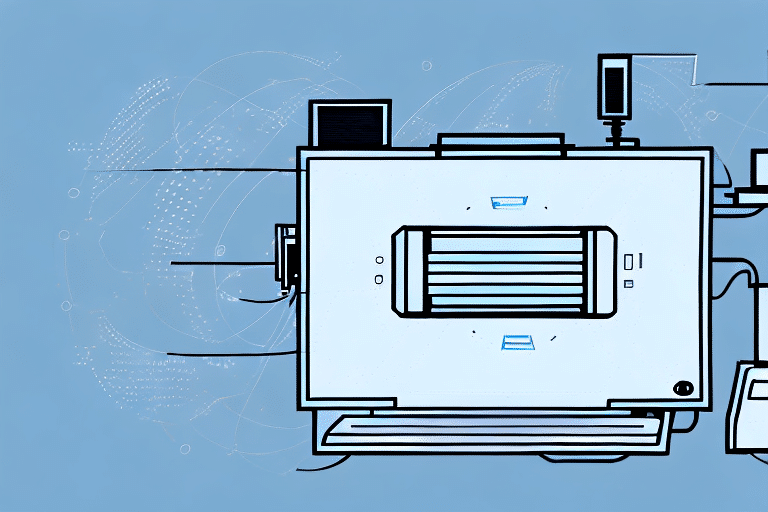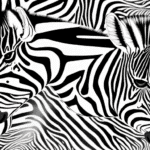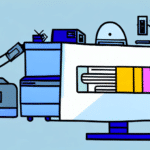Introduction
Are you planning to use the UPS WorldShip Thermal 2844 printer for your business's shipping needs? You're making a great choice! This printer is reliable, efficient, and user-friendly. However, before you can start utilizing the printer, you need to install its driver on your computer. In this article, we'll guide you through the process of downloading and installing the UPS WorldShip Thermal 2844 driver, step by step.
Importance of the UPS WorldShip Thermal 2844 Driver
The UPS WorldShip Thermal 2844 driver is essential for your computer to communicate effectively with the printer. Beyond powering the printer, the driver allows you to configure and adjust printer settings such as label size and darkness level, depending on your specific shipping requirements. Additionally, it enables the printing of barcodes necessary for tracking and monitoring your shipments.
Moreover, the driver ensures that your labels are printed with high-quality resolution, enhancing readability and scanability. This is particularly important for international shipping, where customs officials rely on barcodes to verify package contents. With the UPS WorldShip Thermal 2844 driver, you can be confident that your labels meet the necessary standards and regulations for shipping.
Understanding the UPS WorldShip Thermal 2844 Printer
Before we delve into the installation process, it's essential to understand the printer you'll be working with. The UPS WorldShip Thermal 2844 is a direct thermal printer designed primarily for shipping labels, but it can also print other label types such as address and product labels. Equipped with features like a compact design, efficient printing speed, and high-resolution output, this printer is optimized for business shipping needs.
Key features of the UPS WorldShip Thermal 2844 include:
- Direct thermal printing technology
- High-resolution output for clear labels
- Fast printing speeds to handle high volumes
- Compact design suitable for various workspaces
- Automated paper end detection to prevent printing errors
Note that the UPS WorldShip Thermal 2844 requires specific thermal paper to function correctly. Using high-quality thermal paper ensures that labels are clear and legible. Additionally, the printer's end detection sensor monitors the paper supply, prompting timely replacement to avoid disruptions.
System Requirements and Compatibility
Minimum System Requirements
Before proceeding with the installation, ensure that your computer meets the minimum system requirements:
- Windows: At least a Pentium 1.4 GHz processor, 2GB of RAM, and 2GB of free disk space.
- Mac: OS X v10.10 Yosemite or later.
Operating System Compatibility
Ensure that the driver you download is compatible with your operating system. Visit the UPS official website to verify compatibility by selecting the appropriate driver for your OS.
If you're unsure about your operating system's compatibility, consider contacting UPS customer support for assistance. They can provide detailed information on compatible drivers and guide you through the download process.
Downloading and Installing the UPS WorldShip Thermal 2844 Driver
Downloading the Driver
To download the driver from the UPS website, follow these steps:
- Visit the UPS WorldShip Products page.
- Search for "UPS WorldShip Thermal 2844 driver."
- Select the appropriate download link for your operating system.
- Click the download button to initiate the download.
Ensure that your computer meets the minimum system requirements and that you have a stable internet connection to avoid interruptions during the download.
Installing the Driver on Windows
- Locate the downloaded driver file on your computer.
- Double-click the file to launch the installation wizard.
- Follow the on-screen instructions, including selecting your language and accepting the license agreement.
- Ensure that the printer is connected to your computer and powered on during installation.
- You may need to restart your computer once the installation is complete.
Installing the Driver on Mac OS X
- Locate the downloaded driver file on your Mac.
- Double-click the file to launch the installer.
- Follow the on-screen instructions, including selecting the destination folder and accepting the license agreement.
- Ensure that the printer is connected and powered on during installation.
- Restart your Mac if prompted.
After installing the driver, configure the printer settings in the UPS WorldShip software to start printing shipping labels.
Troubleshooting Common Installation Issues
Administrative Privileges
Ensure that you have administrative privileges on your computer, as this is required to install drivers.
System Requirements
Double-check that your system meets the minimum requirements and that the downloaded driver is compatible with your operating system.
Conflicting Software
Other programs may interfere with the installation process. Temporarily disable antivirus software or firewalls that could block the installation.
Installation Media Issues
If installing from a CD or DVD, ensure the disc is clean and free of scratches.
Reinstallation
If you encounter issues, try restarting your computer and reinstalling the driver.
Additional Support
If problems persist, contact UPS Technical Support for further assistance.
Maintaining Your UPS WorldShip Thermal 2844 Driver and Printer
Updating the Driver
Regularly updating the driver ensures optimal performance and compatibility. To update:
- Visit the UPS official website.
- Navigate to the driver download page.
- Download and install the latest driver version following the on-screen instructions.
Uninstalling the Driver
If you need to uninstall the driver:
- Windows: Go to Control Panel > Programs and Features, select the UPS WorldShip Thermal 2844 driver, and choose "Uninstall."
- Mac: Open System Preferences > Printers & Scanners, select the printer, and click the "-" button to remove it.
Optimizing Printer Performance
Follow these tips to keep your printer running smoothly:
- Use genuine UPS thermal paper to ensure print quality.
- Select the appropriate label size for your shipping needs.
- Adjust the printer's darkness level to suit your requirements.
- Keep the printer clean, ensuring the print head and rollers are free of debris.
- Regularly update the printer's firmware to enhance speed, reliability, and compatibility. Check the manufacturer's website for firmware updates.
By maintaining both the driver and the printer, you can ensure efficient and reliable printing of your shipping labels, supporting your business's shipping operations effectively.