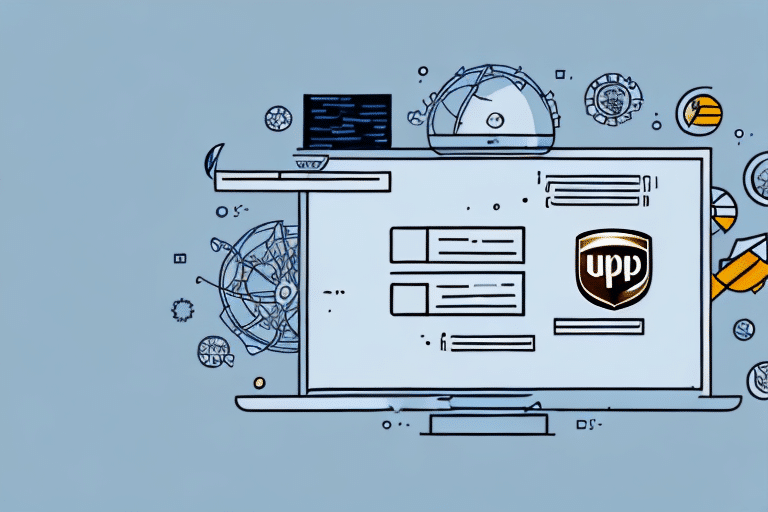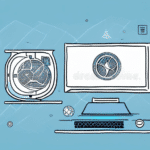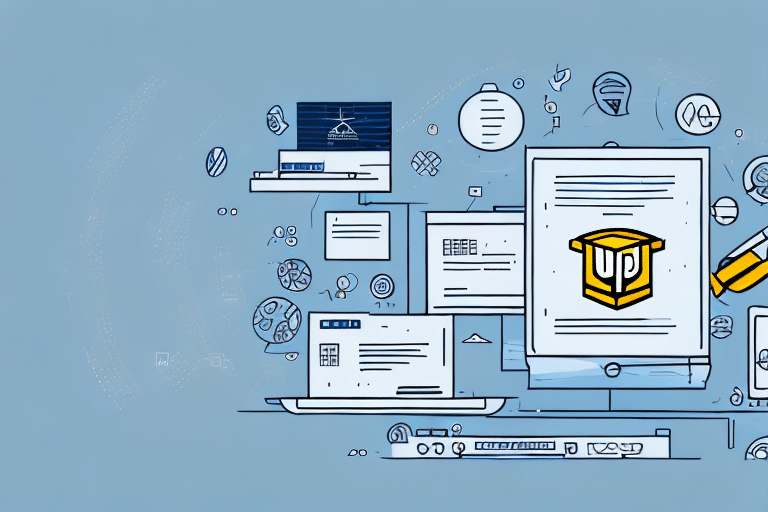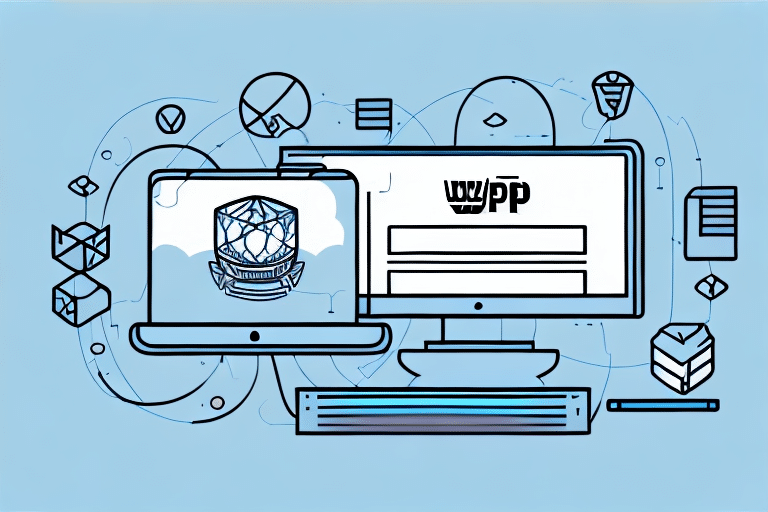Exporting UPS WorldShip Contacts: An Essential Guide for Businesses
In today’s fast-paced business environment, maintaining organized and accessible contact information is crucial for efficient operations. UPS WorldShip is a widely used platform for managing shipping logistics, and exporting the contact information stored within this system can significantly enhance your business’s data management capabilities. This guide provides a comprehensive, step-by-step approach to exporting your UPS WorldShip contacts, highlighting the necessity, preparation, execution, and best practices to ensure a seamless experience.
Why Exporting UPS WorldShip Contacts is Essential
Exporting your UPS WorldShip contacts is vital for several key reasons:
- Data Backup: Safeguard your valuable contact information against system failures, power outages, or other technical issues.
- Team Collaboration: Easily share contact details with team members or departments, fostering better collaboration and communication.
- Software Transition: Facilitate a smooth transition to different shipping or CRM software by importing your contacts without manual re-entry.
- Data Analysis: Utilize exported data for in-depth analysis and reporting to make informed business decisions.
According to a Statista report, the average cost of data loss for businesses can be significant, underscoring the importance of regular data backups.
Preparing Your UPS WorldShip Contacts for Export
Ensure Data Accuracy and Completeness
Before initiating the export process, review and update your contact information to ensure that all entries are accurate and complete. This includes verifying names, addresses, phone numbers, and email addresses.
Select the Appropriate Export Format
UPS WorldShip supports various export formats, each serving different needs:
- CSV (Comma-Separated Values): Ideal for data manipulation and compatibility with most applications.
- Excel (XLS/XLSX): Suitable for detailed data analysis and presentations.
- TXT (Text File): Best for simple data transfers with minimal formatting.
- JSON (JavaScript Object Notation): Preferred for web applications and developers.
Create a Data Backup
Prior to exporting, create a backup of your WorldShip data to prevent any loss during the process. This can be done by exporting your contacts to a separate file or using WorldShip’s built-in backup features.
Step-by-Step Guide to Exporting UPS WorldShip Contacts
Access the Export Function
Open UPS WorldShip and navigate to the "Home" tab. From there, select "Import/Export" and choose the "Export" option.
Select Contacts to Export
Choose the specific contacts you wish to export. You can select individual contacts or export all contacts in your database.
Choose Export Format and Settings
Select your desired export format (e.g., CSV, Excel) and customize the export settings based on your needs, such as selecting specific fields to include.
Complete the Export Process
Click on the "Export" button to initiate the process. Once completed, save the exported file to a secure location.
For a detailed walkthrough, refer to the UPS WorldShip Technology Support.
Choosing the Right Export Formats
Common Export Formats
Understanding the strengths of each export format can help you choose the best option for your needs:
- CSV: Offers broad compatibility and ease of use for data manipulation.
- Excel: Provides advanced features for data analysis, including formulas and pivot tables.
- TXT: Simple and lightweight, suitable for basic data transfers.
- JSON: Ideal for web applications and integrations with other software systems.
Choosing Based on Use Case
Consider the specific requirements of your intended use case when selecting an export format. For instance, if you plan to import contacts into a CRM system, ensure that the format is compatible with that platform.
Customizing and Optimizing Your Export Settings
Select Specific Fields
Tailor your export by selecting only the necessary fields, such as name, address, phone number, and email. Including additional fields like company name or customer tags can enhance data utility.
Define Column Headings
Customize column headings to align with your internal data standards or the requirements of the system into which you will import the contacts.
Include Relevant Notes or Comments
Adding notes or comments during the export process can provide context or additional information that may be useful for team members or future data analysis.
Ensure Data Security
If exporting sensitive information, consider encrypting the exported file or using password protection to safeguard your data against unauthorized access.
Refer to the UPS Security Guidelines for best practices on data protection.
Troubleshooting and Maintaining Accuracy
Common Export Issues
While exporting contacts is generally straightforward, you may encounter issues such as:
- Format Compatibility: The exported file may not be compatible with the target application. Solution: Choose a different export format or adjust settings accordingly.
- Incomplete Data Transfers: Missing fields or incorrect data mapping. Solution: Verify that all necessary fields are selected and correctly mapped during export.
- Data Corruption: Files may become corrupted during transfer. Solution: Use reliable storage solutions and verify the integrity of the exported file.
Maintaining Data Accuracy
Ensure that all contact information is up-to-date before exporting. Regularly reviewing and updating your contact list minimizes errors and ensures reliable data for your business operations.
Best Practices and Advanced Tips
Regular Data Backups
Establish a routine schedule for exporting and backing up your UPS WorldShip contacts to minimize the risk of data loss.
Organize Contacts into Categories
Segment your contacts into relevant categories or groups based on criteria such as location, industry, or customer type. This organization facilitates easier data management and targeted communication.
Clean Up Data Before Importing
Before importing contacts into new applications or CRMs, remove duplicates and outdated information to maintain a clean and efficient database.
Automate the Export Process
Consider using automation tools or scripts to streamline the export process. Automation can save time, reduce the risk of human error, and ensure consistent data backups.
Learn more about automation tools for data management from resources like the Investopedia Automation Guide.
Importing Your Exported Contacts into Other Applications or CRMs
Locate the Import Function
In your target application or CRM, navigate to the import function. This is typically found under settings or data management sections.
Select the Appropriate File Type
Choose the file type that matches your exported contacts, such as CSV or Excel, to ensure compatibility during the import process.
Map Data Fields Correctly
Ensure that the data fields in your exported file match the fields in the target application. Proper mapping prevents data mismatches and errors.
Verify Imported Data
After importing, review the data to confirm that all contacts have been transferred accurately. Make any necessary adjustments to address discrepancies.
Segment Imported Contacts
Organize imported contacts into relevant groups or categories within the new application to enhance data accessibility and usability.
Conclusion: The Benefits of Efficient Contact Management
Exporting your UPS WorldShip contacts is a fundamental task for maintaining organized and secure business operations. By following this comprehensive guide, you can ensure a smooth export process, safeguard your valuable data, and enhance your overall data management strategy. Implementing best practices such as regular backups, data verification, and automation can further optimize your operations, leading to increased efficiency and productivity.
For more information and resources on managing your UPS WorldShip contacts, visit the UPS WorldShip Services page.