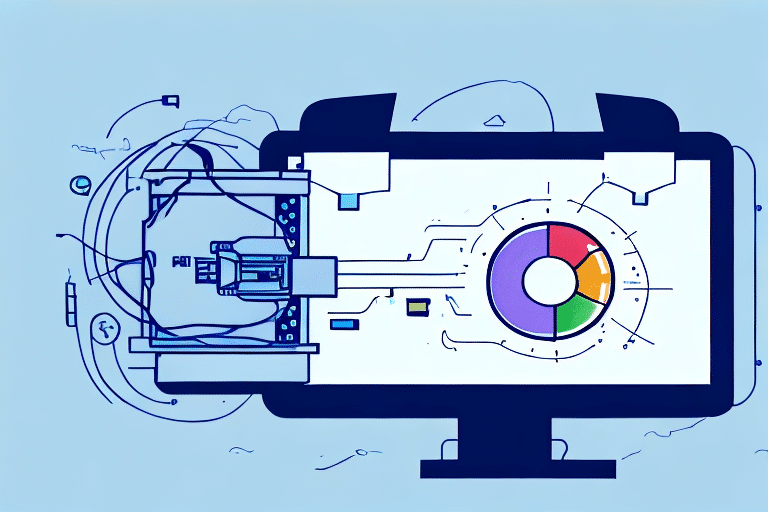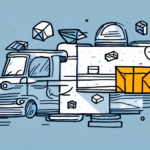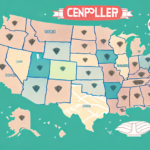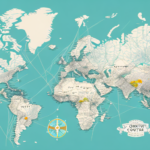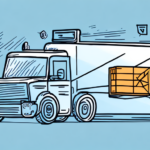Getting Printer Support for FedEx Ship Manager
FedEx is a globally renowned courier service that empowers businesses to manage their shipping operations seamlessly. With its integrated tool, FedEx Ship Manager, you can create and print shipping labels, schedule pickups, and track shipments from a single platform. However, for optimal functionality, proper printer support is essential. In this article, we will discuss the importance of printer support and how to troubleshoot common printer issues on FedEx Ship Manager.
Importance of Printer Support
Print Quality and Compliance
High-quality printing ensures that shipping labels are clear and scannable, which is crucial for timely and accurate deliveries. Poor print quality can lead to misreads by automated sorting systems, resulting in delays or lost packages. Additionally, compliance with shipping regulations requires labels to meet specific standards, which reliable printer support helps achieve.
Efficiency and Cost Savings
Efficient printing processes can significantly reduce the time spent on manual label handling, leading to faster order processing and improved customer satisfaction. According to a Statista report, businesses that invest in reliable printing solutions experience fewer shipping errors and lower operational costs.
Common Printer Issues and Solutions
Printer Not Detected
If your printer is not detected by FedEx Ship Manager, first check the connection between your computer and the printer. Ensure it is properly plugged in and turned on. If it still fails to detect, try uninstalling and reinstalling the printer driver or consult the FedEx Customer Support for assistance.
Poor Quality Labels
Labels printing with poor quality can be caused by low ink levels or misaligned print heads. Ensure you are using high-quality labels compatible with your printer. Regular maintenance, such as cleaning printer heads and replacing ink or toner cartridges, can help maintain optimal print quality.
Error Messages
Encountering error messages during label printing often indicates issues with the printer driver or software conflicts. Ensure your printer driver is up to date by visiting the FedEx Ship Manager Downloads page. Additionally, restarting your computer and printer can resolve temporary glitches.
Slow Printing
Slow printing can be caused by high-quality print settings or excessive label quantities. Adjust your printer settings to a faster print mode and limit the number of labels printed simultaneously. If the problem persists, consider upgrading to a printer with higher processing speeds or consult FedEx Support for further assistance.
Setting Up Your Printer for FedEx Ship Manager
Installing Printer Drivers
Ensure you install the correct printer driver for your specific printer model and operating system. Visit the FedEx Ship Manager Software Downloads page to find compatible drivers. Proper driver installation is crucial for seamless integration with FedEx Ship Manager.
Configuring Printer Settings
Adjust your printer settings to match the recommended configurations for label printing. This includes setting the correct paper size, print quality, and alignment. Proper configuration ensures that labels are printed accurately and efficiently.
Selecting Compatible Labels
Using the correct label type is essential for optimal printing performance. Ensure that the labels you use are compatible with both your printer and FedEx Ship Manager. Refer to the FedEx Label Specifications for recommended label types.
Maintaining Your Printer
Regular Cleaning
Dust and debris can accumulate inside your printer, affecting print quality and causing malfunctions. Regularly clean your printer using a soft, dry cloth for the exterior and compressed air for the interior to remove any buildup.
Using OEM Ink Cartridges
Using Original Equipment Manufacturer (OEM) ink or toner cartridges ensures the best print quality and prevents potential damage to your printer. Avoid using third-party cartridges that may not be fully compatible with your device.
Proper Storage
Store your printer in a controlled environment, away from extreme temperatures, humidity, and dust. Proper storage conditions help maintain the printer's internal components and prolong its lifespan.
Choosing the Right Printer for FedEx Ship Manager
Recommended Printer Models
FedEx Ship Manager is compatible with a variety of reliable printers known for their performance and quality. Some top choices include:
- Brother QL-700
- Dymo LabelWriter
- Zebra GC420d
- HP LaserJet Pro M404dw
- Epson TM-T88V
These models are praised for their durability, high-resolution printing, and seamless integration with FedEx Ship Manager.
Factors to Consider When Choosing a Printer
When selecting a printer for FedEx Ship Manager, consider the following factors:
- Print Speed: Faster printers can handle higher shipping volumes efficiently.
- Print Quality: High-resolution printers ensure clear and scannable labels.
- Compatibility: Ensure the printer is compatible with FedEx Ship Manager software.
- Cost of Consumables: Assess the cost of ink or toner cartridges and label stock.
- Durability: Select printers known for their longevity and reliability.
Contacting FedEx Support and Additional Resources
How to Reach FedEx Support
If you encounter printer issues while using FedEx Ship Manager, contacting FedEx Support can provide timely assistance. You can reach them via:
- Phone: Available 24/7 for technical support.
- Email: Submit a support ticket through the FedEx Customer Support portal.
- Chat: Live chat support for immediate troubleshooting.
Additional Resources and References
To further enhance your understanding and management of printer support with FedEx Ship Manager, explore the following resources:
By leveraging these resources and following best practices, you can ensure a smooth and efficient shipping process with FedEx Ship Manager.