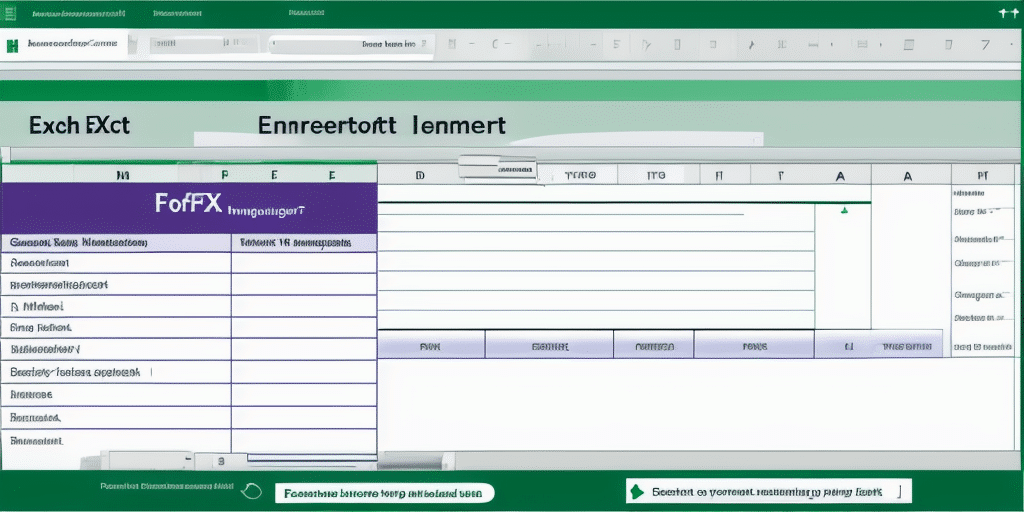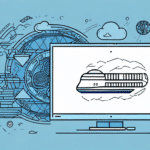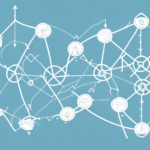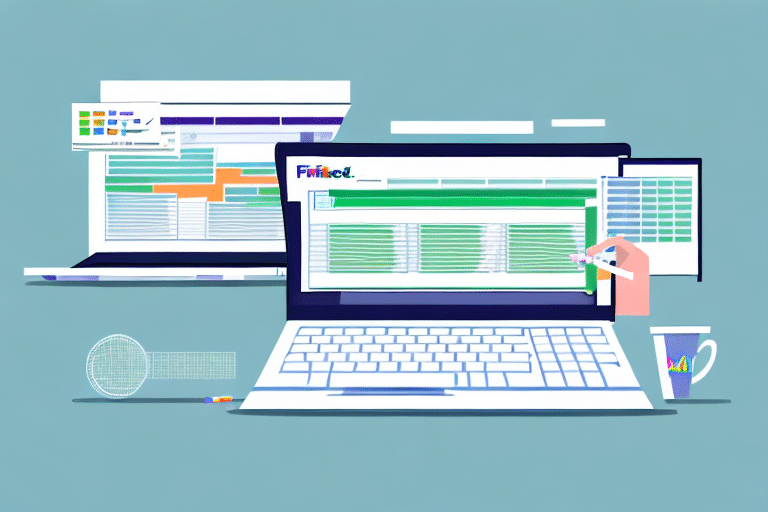How to Batch Import Excel Data into FedEx Ship Manager
Are you tired of manually entering shipment data into FedEx Ship Manager one by one? Batch importing your Excel data into the system can save you significant time and increase your operational efficiency. This comprehensive guide will walk you through the process of batch importing your Excel data into FedEx Ship Manager, ensuring a smooth and error-free experience.
Understanding the Benefits of Batch Importing Excel Data in FedEx Ship Manager
Batch importing your Excel data into FedEx Ship Manager offers numerous advantages:
- Time Efficiency: Automate the data entry process, handling large volumes of shipments swiftly.
- Reduced Errors: Minimize human errors associated with manual data entry, ensuring accuracy.
- Enhanced Control: Easily customize and edit shipment data, giving you greater oversight of your shipping operations.
- Improved Tracking: Consolidate all shipment data in one place for easier tracking and management.
- Data Insights: Analyze shipping data to identify trends and make informed decisions.
According to a Statista report, businesses that automate their shipping processes can reduce operational costs by up to 30%, highlighting the importance of efficient data management.
Preparing Your Excel File for Batch Importing in FedEx Ship Manager
Properly preparing your Excel file is crucial for a successful batch import. Follow these steps to ensure your data is compatible with FedEx Ship Manager:
1. Format Your File Correctly
Ensure your Excel file is saved in CSV (Comma-Separated Values) format, as this is the most commonly supported format for batch imports.
2. Include Essential Fields
Your Excel file should contain at least the following columns:
- Recipient Name
- Address
- City
- State/Province
- Postal Code
- Country
- Package Weight
- Shipping Service
3. Validate Your Data
Ensure all data entries are accurate and complete. Inaccurate addresses or missing information can lead to shipping delays and additional costs.
4. Include Optional Fields for Enhanced Accuracy
Consider adding the following optional fields to provide more detailed shipment information:
- Package Dimensions
- Declared Value
- Reference Numbers
Before proceeding with a full-scale import, it's advisable to test your Excel file with a small batch of shipments to identify and rectify any potential issues.
Step-by-Step Guide: Batch Importing Excel Data in FedEx Ship Manager
Follow these steps to batch import your Excel data into FedEx Ship Manager:
- Open the FedEx Ship Manager software.
- Select the "Import Shipments" option from the "Ship" dropdown menu.
- Click the "Browse" button and locate your prepared CSV file.
- Choose the appropriate import settings, including file type, delimiter, and data format.
- Review the imported shipment data for accuracy and make any necessary edits.
- Click "Ship All" to process your shipments.
By automating the import process, businesses can handle thousands of shipments with minimal manual intervention. Ensure you double-check your data before finalizing the import to prevent any errors that could disrupt your shipping schedule.
Common Errors to Avoid during Batch Importing in FedEx Ship Manager
While batch importing is highly efficient, certain errors can undermine its benefits. Here's how to avoid common pitfalls:
- Incorrect Data Formatting: Ensure your CSV file adheres to the required format. Misaligned columns or incorrect delimiters can cause import failures.
- Missing Required Fields: Omitting essential information like recipient address or package weight can lead to shipping delays.
- Duplicate Entries: Avoid importing the same shipment multiple times, which can result in confusion and increased costs.
- Invalid Addresses: Use address validation tools to ensure all recipient addresses are correct and deliverable.
- Non-Compliance with FedEx Regulations: Familiarize yourself with FedEx's shipping guidelines to ensure all shipments meet their requirements.
Implementing data validation rules within your Excel file can significantly reduce the likelihood of these errors, ensuring a smoother import process.
Troubleshooting Tips for Common Issues During Batch Importing
If you encounter issues during the batch importing process, use the following troubleshooting tips to resolve them:
- Import Failures: Verify that your CSV file is correctly formatted and that all required fields are present.
- Incomplete Shipment Data: Check for missing information in your Excel file and ensure all necessary columns are filled out.
- Error Messages: Refer to the FedEx Ship Manager help center or contact their customer support for assistance with specific error codes.
- Duplicate Shipments: Remove any duplicate entries from your Excel file before attempting another import.
Maintaining regular communication with FedEx's support team can provide additional guidance and solutions for persistent issues.
Advanced Techniques for Optimizing Your Batch Importing Process
Enhance your batch importing efficiency with these advanced strategies:
1. Utilize Macros and Scripts
Automate repetitive tasks within your Excel file using macros or scripts. This can streamline data preparation and reduce manual effort.
2. Implement Data Validation Rules
Set up data validation within Excel to ensure all entries meet specific criteria, reducing the risk of errors during import.
3. Use Pre-Defined Templates
Create templates for common shipment types, such as international or bulk shipments, to expedite the data entry process.
4. Apply Conditional Formatting
Highlight discrepancies or errors in your data using conditional formatting. This visual aid can help quickly identify and correct mistakes.
By integrating these advanced techniques, you can significantly improve the accuracy and efficiency of your batch importing process.
Best Practices for Accurate and Consistent Data Entry
Adhering to best practices ensures that your batch imports are successful and that your shipping operations run smoothly:
- Consistent Naming Conventions: Use uniform naming conventions and abbreviations for addresses and recipients to maintain consistency.
- Regular Data Audits: Periodically review and clean your Excel files to remove outdated or incorrect information.
- Standardize Data Formats: Ensure all data entries follow a standardized format, such as using the same date format or address structure.
- Backup Your Data: Keep backups of your Excel files to prevent data loss and facilitate recovery in case of errors.
- Stay Updated with FedEx Guidelines: Regularly consult FedEx's shipping guidelines to ensure compliance with their latest requirements.
Implementing these best practices will help maintain data integrity and enhance the overall efficiency of your shipping process.
Conclusion
Batch importing your Excel data into FedEx Ship Manager is a transformative approach that can drastically improve your shipping operations. By following the steps and best practices outlined in this guide, you can save time, reduce errors, and enhance your overall shipping efficiency. Embrace batch importing to streamline your workflow, allowing you to focus on growing your business and delivering exceptional service to your customers.