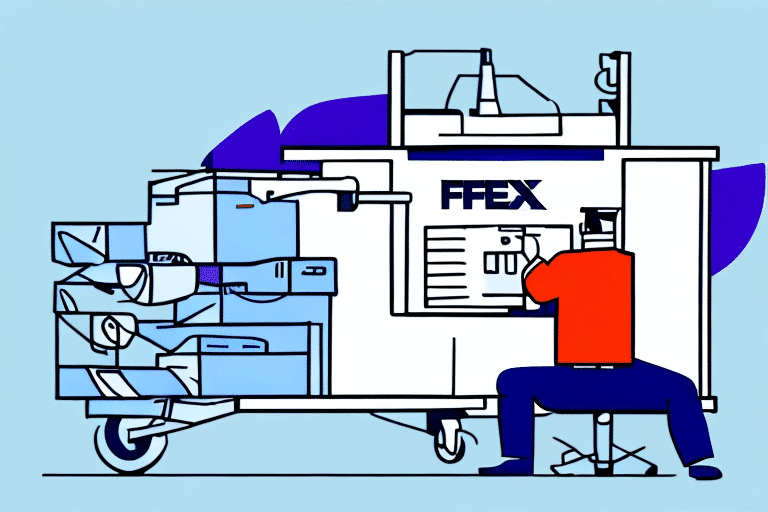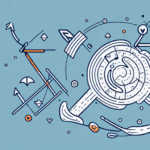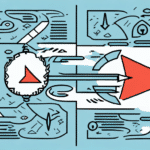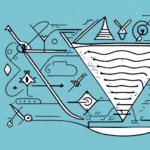How to Change a Printer in FedEx Ship Manager
If you frequently use FedEx Ship Manager, ensuring that your shipping labels print correctly is essential. A properly configured printer not only saves time but also prevents costly errors. This guide provides an in-depth analysis of how to change your printer settings in FedEx Ship Manager, reasons for making the switch, and best practices to ensure seamless operation.
Why Change Your Printer in FedEx Ship Manager
There are several reasons you might need to change your printer settings in FedEx Ship Manager:
- New Printer Acquisition: Upgrading to a more efficient printer can enhance your shipping operations.
- Printer Malfunctions: Persistent issues like misprints or connectivity problems may necessitate a change.
- Different Shipping Needs: Different types of shipments might require varying label sizes or print qualities.
Using the correct printer settings ensures that labels are clear and correctly aligned, reducing the risk of shipment delays or errors. According to a Statista report, businesses that maintain high print quality in their operations see a significant reduction in processing errors.
Requirements for Changing Your Printer in FedEx Ship Manager
Before initiating the printer change, ensure you have the following:
- A compatible printer installed and connected to your computer
- The latest software drivers for your printer, available from the manufacturer's website
- Your FedEx Ship Manager login credentials
- Basic knowledge of your new printer's settings and functionalities
Testing your new printer before handling critical shipments is crucial. If you encounter any issues, FedEx Customer Support is available to assist.
Verifying Current Printer Settings in FedEx Ship Manager
Before making changes, it's important to review your existing printer setup:
- Log in to your FedEx Ship Manager account.
- Navigate to the Preferences tab.
- Select Printing.
- Click the Print Setup button.
- Review the currently selected printer and its settings.
For thermal printers, ensure the correct label size and orientation are selected to avoid misalignment. Regular maintenance, such as cleaning the printer and replacing worn parts, can prevent common issues like paper jams.
Locating and Adjusting Printer Settings in FedEx Ship Manager
To access and modify the printer settings:
- Log in to your FedEx Ship Manager account.
- Go to the Preferences tab.
- Select Printing.
- Click the Print Setup button.
- From the Printer drop-down menu, choose your desired printer.
After selecting your printer, adjust settings such as paper size, orientation, and print quality. Ensure these settings align with the label requirements to maintain consistency and readability.
Selecting the Right Printer for FedEx Ship Manager
When choosing a printer for FedEx Ship Manager, consider the following factors:
- Compatibility: Ensure the printer is compatible with both your computer and FedEx Ship Manager software.
- Speed: A faster printer can handle bulk shipments more efficiently.
- Resolution: High-resolution printers produce clearer and more readable labels.
- Features: Additional features like automatic double-sided printing or wireless connectivity can enhance functionality.
Cost-effectiveness is also vital. Research the price of replacement ink or toner cartridges, as ongoing costs can impact your overall expenses. According to a Business News Daily article, considering both upfront and maintenance costs can lead to better long-term savings.
Installing a New Printer Driver for FedEx Ship Manager
To ensure your new printer works seamlessly with FedEx Ship Manager, follow these steps to install the necessary drivers:
- Visit the printer manufacturer's website and download the latest drivers for your model.
- Connect your printer to your computer using a compatible cable or via wireless setup.
- Run the driver installation file and follow the on-screen instructions.
- After installation, print a test page to verify functionality.
If you encounter difficulties, consult the printer’s user manual or contact the manufacturer's support team. Additionally, FedEx Customer Support can provide further assistance if issues persist.
Connecting Your New Printer to FedEx Ship Manager
Once your new printer is installed and functioning correctly, connect it to your FedEx Ship Manager account:
- Log in to your FedEx Ship Manager account.
- Navigate to the Preferences tab.
- Select Printing.
- Click the Print Setup button.
- Choose your new printer from the Printer drop-down menu.
- Adjust the printer settings to match your label requirements.
Ensure that the selected printer settings are optimized for label size and quality to maintain consistency across all shipments.
Troubleshooting Common Printer Issues in FedEx Ship Manager
If labels are not printing correctly after changing your printer, consider the following troubleshooting steps:
- Printer Connectivity: Ensure the printer is properly connected and powered on.
- Settings Verification: Double-check that the printer settings in FedEx Ship Manager match the required specifications for your labels.
- Driver Updates: Confirm that your printer drivers are up to date and compatible with the latest version of FedEx Ship Manager.
If issues persist, there may be software conflicts or compatibility problems with specific label types. Closing unnecessary programs and verifying label specifications can help resolve these conflicts. For persistent problems, contacting both the printer manufacturer and FedEx Customer Support is recommended.
Best Practices for Changing Printers in FedEx Ship Manager
To ensure a smooth transition when changing printers, follow these best practices:
- Update Printer Settings: Regularly update your printer settings to leverage new features and maintain optimal performance.
- Test Print Labels: Always perform a test print to verify alignment and readability before processing bulk shipments.
- Create Printer Presets: If you switch between multiple printers, setting up presets can save time and prevent errors.
- Ensure Compatibility: Verify that your new printer meets the system requirements for FedEx Ship Manager.
- Maintain a Backup Printer: Having a backup printer can prevent shipping delays in case of primary printer failure.
Implementing these practices not only enhances efficiency but also minimizes the risk of operational disruptions. By ensuring that your printing setup is robust and well-maintained, you can focus on scaling your business and delivering excellent customer service.
Additional Resources
For more detailed information and support, consider consulting the following reputable sources:
- FedEx Ship Manager Official Guide
- Choosing the Best Printer for Your Business
- Updating Windows 10 Drivers
By adhering to this comprehensive guide, you can effectively manage your printer settings within FedEx Ship Manager, ensuring that your shipping labels are always printed accurately and efficiently.