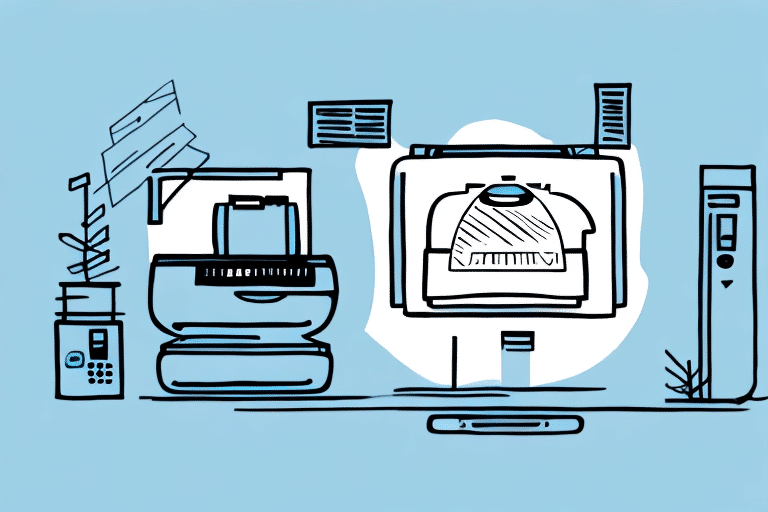How to Change Your Printer in UPS Worldship: A Step-by-Step Guide
Effective printing is crucial when managing shipping operations with UPS Worldship. A malfunctioning printer can lead to delays, increased costs, and operational inefficiencies. This comprehensive guide will walk you through the process of changing your printer in UPS Worldship, emphasizing the importance of selecting the right printer and offering troubleshooting tips to ensure a seamless shipping experience. By following this guide, you'll be empowered to enhance your shipping workflow and maintain optimal performance.
Understanding the Importance of Printer Management in UPS Worldship
Benefits of Upgrading Your Printer
Upgrading your printer within UPS Worldship can significantly enhance your shipping operations. Newer printers often offer faster printing speeds, higher resolution outputs, and improved reliability, which are essential for handling high volumes of shipments efficiently. According to a UPS report, businesses that utilize high-performance printers experience up to a 30% increase in shipping efficiency.
Addressing Printer Issues Impacting Shipping Efficiency
Printer issues such as frequent paper jams, slow print speeds, and poor print quality can disrupt your shipping process. Resolving these issues promptly ensures that your shipping operations remain smooth and reliable. Regular maintenance and timely upgrades can prevent these problems, reducing downtime and saving costs associated with shipping delays.
Choosing the Right Printer for Your UPS Worldship Needs
Factors to Consider When Selecting a Printer
When selecting a printer for UPS Worldship, consider the following factors:
- Print Speed: Faster printers can handle larger volumes of shipping labels and invoices, reducing wait times.
- Print Quality: High-resolution printing ensures that barcodes and text are clear and scannable.
- Connectivity: Choose between USB, Ethernet, or wireless connections based on your workspace setup.
- Compatibility: Ensure the printer is compatible with UPS Worldship software and supports necessary label sizes.
Types of Printers Compatible with UPS Worldship
UPS Worldship supports various types of printers, each catering to different business needs:
- Thermal Printers: Ideal for high-volume label printing, offering speed and reliability without the need for ink.
- Laser Printers: Suitable for printing invoices and documents with high-quality text and graphics.
- Inkjet Printers: Best for businesses that require color prints and high-resolution images, though they may require more maintenance.
For more detailed information, refer to the UPS Worldship Technology Training resources.
Installing and Configuring Your Printer in UPS Worldship
Step-by-Step Installation Guide
- Turn off your current printer and disconnect it from your computer.
- Install the new printer by connecting it via USB or Ethernet cable.
- Turn on the printer and ensure your computer recognizes it. Install any necessary drivers from the manufacturer's website if prompted.
- Open UPS Worldship and navigate to Tools > System Preferences > Printing Setup.
- Select your new printer from the list of available printers.
- Print a test label to confirm the installation was successful.
For additional assistance, consult the UPS Worldship User Guides.
Configuring Printer Settings for Optimal Performance
Proper configuration ensures that your printer operates efficiently with UPS Worldship:
- Print Darkness: Adjust to ensure labels and invoices are clearly readable.
- Label Size: Verify that the correct label dimensions are selected within the software.
- Print Speed: Optimize settings to balance speed and print quality based on your business needs.
Regularly updating your printer drivers can also enhance performance and compatibility. Visit the manufacturer's website to check for the latest updates.
Troubleshooting and Maintaining Your UPS Worldship Printer
Common Printer Issues and Solutions
Encountering printer issues can be frustrating, but many problems can be resolved with these troubleshooting tips:
- Printer Not Recognized: Ensure all cables are securely connected and the printer is powered on. Restart both the printer and computer if necessary.
- Poor Print Quality: Clean the print heads and check ink or toner levels. Use high-quality paper or labels compatible with your printer.
- Frequent Paper Jams: Verify that labels are loaded correctly and that there are no obstructions inside the printer.
If issues persist, refer to the printer's user manual or contact the manufacturer's customer support for further assistance.
Best Practices for Regular Maintenance
Maintaining your printer in good condition extends its lifespan and ensures reliable performance:
- Clean the printer regularly to remove dust and debris.
- Replace ink or toner cartridges promptly when they run low.
- Store labels and papers in a cool, dry place to prevent moisture damage.
- Handle labels carefully to avoid tearing or wrinkling.
Following these maintenance practices can prevent common issues and reduce the need for repairs.
Optimizing Printer Usage for Enhanced Shipping Efficiency
Tips for Effective Label and Invoice Printing
Efficient printing practices can streamline your shipping process:
- Batch Printing: Print multiple labels or invoices at once to save time.
- Template Utilization: Use predefined templates in UPS Worldship to standardize label layouts.
- Regular Testing: Print test labels periodically to ensure settings remain accurate.
Implementing these tips can reduce errors and improve the overall efficiency of your shipping operations.
Leveraging Advanced Printer Features
Advanced features can further enhance your printing workflow:
- Automatic Label Feeding: Reduces manual intervention by automatically feeding labels for continuous printing.
- Duplex Printing: Allows for double-sided printing, saving paper when printing invoices.
- Wireless Connectivity: Enables printer access from multiple devices without the need for physical connections.
Utilizing these features can significantly improve productivity and flexibility in your shipping process.
Using Third-Party Printers with UPS Worldship: Pros and Cons
Advantages of Third-Party Printers
Third-party printers can offer several benefits:
- Cost Savings: Often more affordable than branded options, providing budget-friendly alternatives.
- Customization: Greater variety in features and specifications to match specific business needs.
- Availability: Wider availability of models and suppliers, ensuring easier procurement.
Potential Challenges and Considerations
However, there are also challenges to consider when using third-party printers:
- Compatibility Issues: Not all third-party printers are fully compatible with UPS Worldship, which may require additional setup.
- Support Limitations: Limited support from UPS for third-party devices, potentially increasing downtime in case of issues.
- Warranty Concerns: Third-party printers may not be covered under UPS warranties, leading to out-of-pocket repair costs.
Carefully evaluate these factors before opting for a third-party printer to ensure it meets your operational requirements.
Comparing Different Printer Types for UPS Worldship
Thermal Printers
Thermal printers are highly efficient for label printing as they use heat to produce images, eliminating the need for ink or toner. They offer fast print speeds and durability, making them ideal for high-volume shipping environments.
Laser Printers
Laser printers provide high-quality text and graphics, making them suitable for printing invoices and detailed shipping documents. They are known for their speed and precision, although they may be more expensive upfront compared to other types.
Inkjet Printers
Inkjet printers offer versatile printing capabilities with high-resolution color outputs. While they are excellent for detailed and colorful prints, they may require more frequent maintenance and are generally less durable for high-volume label printing.
When selecting a printer type, consider your specific business needs, volume of shipments, and budget to choose the most appropriate option.