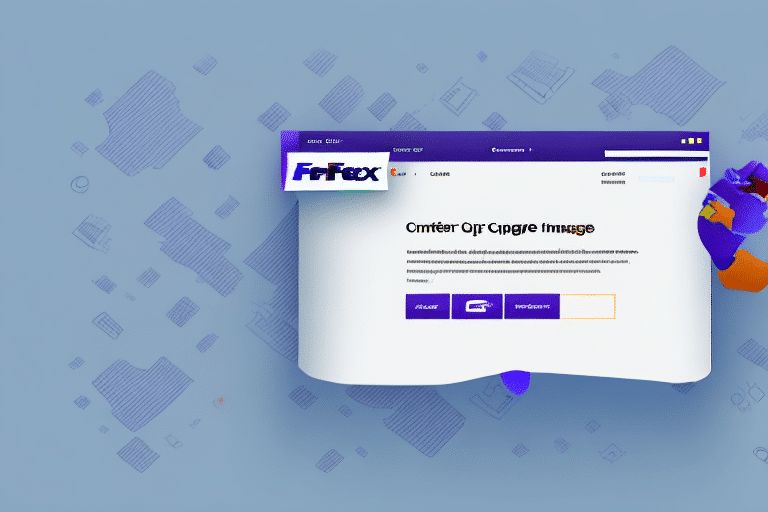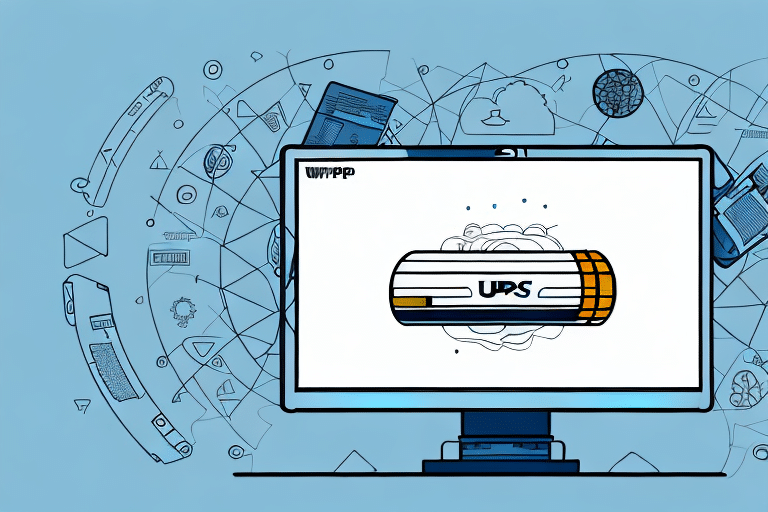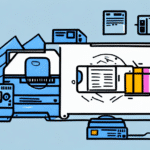How to Change Printers on FedEx Ship Manager
If you're looking to change printers on FedEx Ship Manager, you're in the right place. Whether you've upgraded your printer or need to switch to a different device, adjusting your printer settings within FedEx Ship Manager is a straightforward process. This guide covers the reasons for changing printers, step-by-step instructions, troubleshooting tips, and advice on selecting and maintaining the right printer for your shipping needs.
Why Change Printers on FedEx Ship Manager?
There are several reasons you might consider changing printers within FedEx Ship Manager:
- Upgraded Equipment: Transitioning to a newer or faster printer can enhance your shipping efficiency.
- Printer Type: Switching between laser and inkjet printers based on the type of labels you print.
- Resolution Needs: Ensuring high-quality prints for clear and scannable labels.
- Maintenance Issues: Addressing problems like smudges or streaks by replacing or repairing your printer.
Using the optimal printer ensures that your shipping labels are clear, reduces errors, and streamlines your workflow, ultimately improving your business operations.
Steps to Change Printers on FedEx Ship Manager
Changing your default printer in FedEx Ship Manager involves a few simple steps:
- Open FedEx Ship Manager: Launch the application on your computer.
- Navigate to Admin: Click on the 'Admin' tab located at the top of the page.
- Access Device Manager: From the left-hand menu, select 'Device Manager'.
- Select Your Printer: Find the printer you wish to set as default and click on it.
- Set as Default: Click the 'Set as Default' button at the bottom of the page.
- Confirm Selection: A pop-up window will appear; click 'Yes' to confirm.
After completing these steps, your chosen printer will be the default for all future shipments processed through FedEx Ship Manager.
Troubleshooting Common Printer Issues
If you encounter problems while changing printers, consider the following troubleshooting steps:
Printer Not Detected
- Check Connections: Ensure the printer is properly connected to your computer and turned on.
- Install Drivers: Download and install the latest drivers from the printer manufacturer's website.
- Restart Devices: Sometimes, restarting your computer and printer can resolve connectivity issues.
Labels Printing Poorly
- Calibrate Your Printer: Follow the printer’s manual to adjust calibration settings.
- Use High-Quality Labels: Ensure you're using appropriate label materials compatible with your printer.
- Clean the Printer: Regularly clean the print head and rollers to maintain print quality.
Software Conflicts
- Clear Cache and Cookies: Clearing your browser’s cache can resolve some software-related issues.
- Use a Different Browser: Switching to another browser may help if the issue is browser-specific.
- Update Software: Ensure that both FedEx Ship Manager and your printer drivers are up to date.
If issues persist, contact FedEx Customer Support for further assistance.
Choosing the Right Printer for Your Shipping Needs
Selecting the appropriate printer can significantly impact your shipping efficiency and costs. Consider the following factors when choosing a printer:
- Print Speed: For high-volume shipping, a printer with a faster print speed can save time.
- Print Quality: High-resolution printers produce clearer, more legible labels.
- Connectivity: Ensure the printer offers the necessary connectivity options (USB, Ethernet, Wi-Fi).
- Compatibility: Verify that the printer is compatible with FedEx Ship Manager. Refer to FedEx’s official compatibility list.
- Cost Efficiency: Consider the cost per page, especially if you have high shipping volumes.
For businesses with large shipping needs, thermal printers are often preferred due to their speed and durability.
Benefits of Changing Printers on FedEx Ship Manager
Updating your printer within FedEx Ship Manager can offer several advantages:
- Increased Efficiency: Faster printers reduce the time taken to print labels, speeding up the shipping process.
- Cost Savings: More efficient printers often have lower cost-per-page, reducing overall expenses.
- Improved Print Quality: High-quality prints ensure that labels are easily scannable, minimizing errors and delays.
- Enhanced Flexibility: Different printers may offer varied functionalities, such as color printing or support for different label types.
According to a UPS report, businesses that optimize their shipping processes can see efficiency improvements of up to 30%.
Common Printer Issues and How to Fix Them on FedEx Ship Manager
Even the best printers can face issues. Here are some common problems and their solutions:
Misaligned Labels
- Recalibrate the Printer: Use the printer’s calibration feature to align labels correctly.
- Check Label Quality: Ensure you are using high-quality labels appropriate for your printer.
Poor Print Quality
- Clean the Print Head: Regular maintenance can prevent smudging and streaks.
- Use the Right Settings: Adjust print settings for optimal quality based on label type.
Connectivity Problems
- Update Drivers: Ensure your printer drivers are up to date.
- Check Network Connections: For networked printers, verify that connections are stable.
If these solutions do not resolve the issues, consult the printer manufacturer’s support or reach out to FedEx Customer Support.
Understanding Printer Settings on FedEx Ship Manager
FedEx Ship Manager allows you to customize various printer settings to match your shipping requirements:
- Label Type: Select the appropriate label size and type based on your shipping needs.
- Print Darkness: Adjust the darkness to ensure labels are easily readable and scannable.
- Thermal Transfer Mode: Choose between direct thermal and thermal transfer printing based on the label materials.
To access these settings:
- Click on the 'Admin' tab in FedEx Ship Manager.
- Select 'Print Settings' from the left-hand menu.
- Adjust the settings as needed, referring to your printer’s manual for specific guidance.
Properly configured settings can enhance label readability and reduce printing errors. For more detailed instructions, refer to the FedEx Ship Manager Help Center.
Tips for Maintaining Your Printer for Efficient Shipping
Regular maintenance of your printer ensures it operates efficiently and prolongs its lifespan. Here are some maintenance tips:
- Regular Cleaning: Clean the print head, rollers, and exterior to prevent dust and debris buildup.
- Use Quality Supplies: Invest in high-quality ink or toner cartridges and labels compatible with your printer.
- Avoid Overuse: Prevent overheating by avoiding continuous long printing sessions without breaks.
- Proper Storage: Store printer supplies in a cool, dry place to prevent damage.
- Scheduled Maintenance: Follow the manufacturer’s maintenance schedule for optimal performance.
Implementing these practices can reduce downtime and maintenance costs, ensuring your shipping operations run smoothly.
Integrating Multiple Printers on FedEx Ship Manager: A Guide
For businesses that handle diverse shipping needs, integrating multiple printers can offer greater flexibility and efficiency. Here's how to manage multiple printers within FedEx Ship Manager:
- Add Each Printer: Follow the standard steps to add each printer to FedEx Ship Manager.
- Assign Default Printers: Depending on the type of shipment, set different printers as default for specific label types.
- Manage Through Device Manager: Use the 'Device Manager' to configure and switch between printers as needed.
- Optimize Workflow: Allocate printers based on volume and print quality requirements to balance the load.
By effectively managing multiple printers, you can ensure that each shipment type is handled by the most suitable printer, enhancing overall efficiency.
Integrating multiple printers allows for optimized printing processes, reduces bottlenecks, and ensures that your shipping operations remain scalable as your business grows.
Conclusion
Changing printers on FedEx Ship Manager is a simple yet impactful way to enhance your shipping operations. Whether it's improving print quality, increasing efficiency, or resolving technical issues, selecting the right printer and maintaining it properly can significantly benefit your business. Follow the steps and tips outlined in this guide to ensure your FedEx Ship Manager setup is optimized for your specific needs.