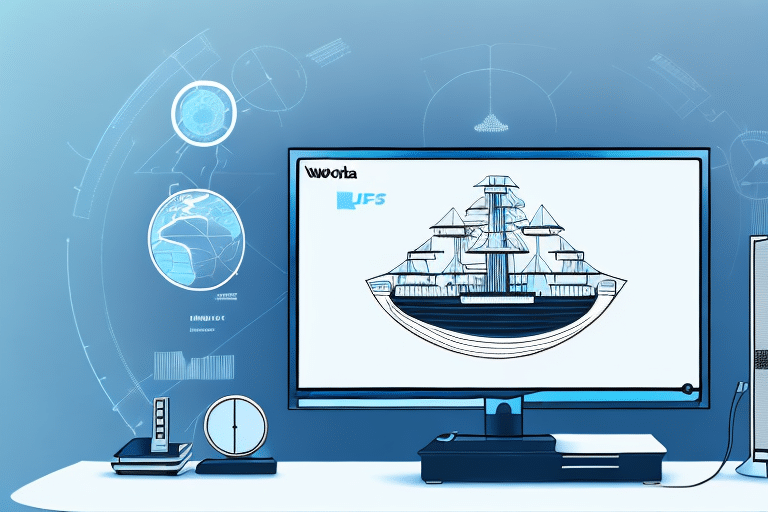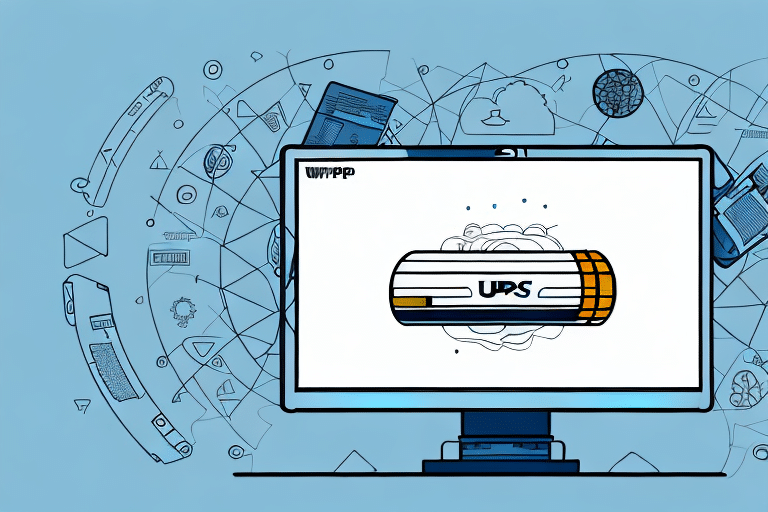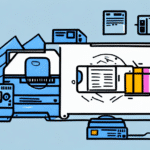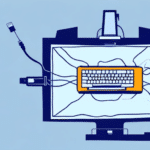How to Change the Default Print Size in UPS WorldShip
Streamlining shipping processes and minimizing errors are crucial for the success of any business. One effective way to achieve this is by customizing the default print size in UPS WorldShip. Adjusting your printer settings ensures that shipping labels are correctly formatted, reducing inefficiencies and enhancing accuracy. This guide provides a comprehensive overview of changing the print size in UPS WorldShip, including its importance, step-by-step instructions, best practices, and troubleshooting tips.
Understanding Print Size in UPS WorldShip
What is the Default Print Size?
UPS WorldShip typically defaults to printing labels at a size of 4 inches by 6 inches. This size accommodates the standard shipping label format used widely across various industries. However, depending on your specific shipping needs, you might find that this default size does not always align perfectly with your requirements.
Why Change the Default Print Size?
Modifying the default print size in UPS WorldShip can address several common issues:
- Enhanced Readability: Ensures that all label information, including addresses and tracking numbers, is clear and legible.
- Compliance with Regulations: Adheres to industry standards and postal regulations, which can vary based on package size and destination.
- Flexibility for Different Labels: Accommodates various label sizes required for different types of shipments, preventing printing errors and delays.
- Professional Appearance: Improves the overall look of your shipping labels, fostering trust and reliability with customers.
According to a USPS report, proper labeling can significantly reduce shipping errors, leading to cost savings and improved customer satisfaction.
Step-by-Step Guide to Changing Print Size in UPS WorldShip
Accessing Printing Preferences
- Open UPS WorldShip and navigate to the “Tools” menu.
- Select “System Preferences” and then choose “Printing Setup”.
- Select the printer you are using and click on “Printing Preferences”.
Adjusting Label Size Settings
- In the Printing Preferences dialog box, locate the label size settings.
- Enter your desired label dimensions, ensuring they meet both your packaging needs and compliance standards.
- Apply the changes and close the dialog to save your new settings.
After adjusting the settings, it's advisable to perform a test print to verify that the labels align correctly and maintain readability. This step helps prevent large-scale errors in label printing.
Customizing Printing Preferences in UPS WorldShip
Optimizing Print Density and Font Sizes
Beyond changing the print size, customizing other printing preferences can further enhance label quality:
- Print Density: Adjusting the print density can improve label clarity, especially if you're using different types of label stock.
- Font Size and Style: Selecting appropriate fonts ensures that all information is legible without occupying excessive space.
According to industry standards, optimal font sizes for shipping labels range between 8 to 12 points, balancing readability and space efficiency.
Reducing Printing Costs
By fine-tuning settings like print density and font size, businesses can significantly reduce ink or toner usage. For example, decreasing print density by just 10% can lead to substantial cost savings over time, especially for high-volume shippers.
Troubleshooting Common Issues When Changing Print Size
Incorrect Label Dimensions
If labels do not print at the desired size, double-check the dimensions entered in the printing preferences. Ensure that the measurements match the label stock specifications.
Printer Connection Problems
Issues with printer connectivity can disrupt label printing. Verify that the printer is properly connected to your computer or network and that all drivers are up to date.
Software Glitches and Compatibility
Occasionally, software updates or compatibility issues can prevent changes from taking effect. Restarting UPS WorldShip or reinstalling the latest version can often resolve these problems. For persistent issues, contacting UPS customer support is recommended.
Ensuring Label Quality and Readability
Testing and Verification
After modifying print settings, always perform a test print to verify label size, alignment, and clarity. This practice helps identify and rectify potential issues before mass printing.
Choosing the Right Fonts
Selecting clear, sans-serif fonts like Arial or Helvetica can enhance readability, especially when labels are viewed from a distance or under varying lighting conditions.
Impact of Print Size on Label Quality
The chosen print size directly affects both the quality and readability of the label. Smaller print sizes may save space but can make information harder to read, while larger sizes enhance clarity but may use more label material. Striking the right balance based on your specific needs is essential.
Benefits of Customizing Your Printing Settings in UPS WorldShip
Improved Efficiency and Accuracy
Customized printing settings lead to more accurate labels, reducing the likelihood of shipping errors and delays. This efficiency can translate into cost savings and improved customer satisfaction.
Enhanced Brand Professionalism
Adding company logos or consistent branding elements to your labels can reinforce brand recognition and present a professional image to customers.
Cost Savings
Optimizing print settings to use less ink or toner, along with minimizing label waste through accurate sizing, can result in significant cost reductions over time.
Scalability for High-Volume Shipping
Custom settings allow businesses to efficiently handle large volumes of shipments by ensuring that labels are printed quickly and accurately, supporting scalability as the business grows.
Implementing these customized settings not only enhances operational efficiency but also contributes to a more seamless and professional shipping experience for both businesses and their customers.
Additional Resources
For more detailed information and support, consider consulting the following reputable sources: